En esta guía, aprenderás a configurar 1Focus para que se inicie automáticamente al iniciar sesión en tu Mac, garantizando así una sesión de trabajo sin interrupciones.
Verifica la ubicación de la aplicación
Asegúrate de que 1Focus esté ubicado en la carpeta Aplicaciones de tu Mac.
Programa eventos de bloqueo recurrentes en 1Focus
Los eventos de bloqueo únicos desaparecen una vez que expiran.
Si tu programación queda vacía, 1Focus no se iniciará automáticamente al iniciar sesión. Para garantizar que 1Focus se inicie automáticamente de manera regular, programa eventos de bloqueo recurrentes.
Cómo programar eventos de bloqueo recurrentes en 1Focus
- Abre 1Focus.
- Selecciona un preajuste y dirígete a la pestaña “Horario”.
- Haz clic en el botón “+” ubicado debajo de la sección “Horario”.
- Establece la hora de inicio y finalización del evento de bloqueo.
- Haz clic en el icono “(–)” debajo de “Repetir” y selecciona la frecuencia deseada. Puedes elegir entre Diario, Lunes–Viernes, Sábado–Domingo o días específicos de la semana.
- Confirma los cambios cerrando la ventana de 1Focus.

Para más información, consulta: Cómo modificar un evento de bloqueo en 1Focus.
Verifica las preferencias de 1Focus
Por defecto, 1Focus se inicia automáticamente al iniciar sesión si has programado eventos de bloqueo recurrentes. Si deseas que 1Focus se inicie al iniciar sesión incluso cuando tu programación esté vacía, sigue estos pasos:
- Abre 1Focus y haz clic en el icono de menú (≡) en la parte superior derecha de la ventana de 1Focus.
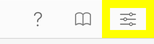
- Haz clic en “Preferencias”.
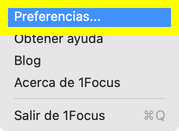
- Habilita la opción “Siempre abierto al iniciar sesión (minimizado)”.
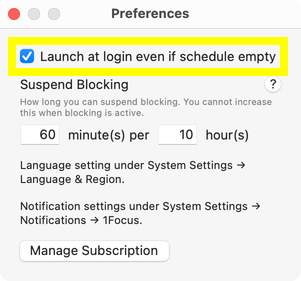
Verifica los ajustes del sistema
Asegúrate de que macOS permita que 1Focus se ejecute en segundo plano:
- Ve a Ajustes del Sistema → General → Ítems de inicio y extensiones.
- Confirma que 1Focus esté listado bajo la sección “Permitir en segundo plano”.
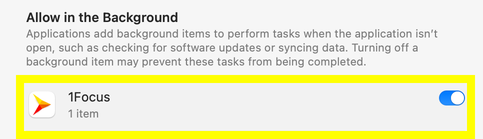
Agrega manualmente 1Focus como elemento de inicio de sesión
Este paso generalmente no es necesario, pero puedes realizarlo si experimentas problemas:
- Ve a Ajustes del Sistema → General → Ítems de inicio y extensiones.
- Añade 1Focus en la sección “Abrir al iniciar sesión”.
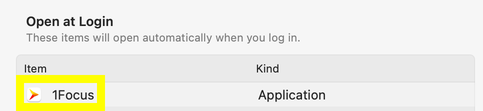
Reinstala 1Focus
Si los pasos anteriores no resuelven el problema, reinstalar 1Focus puede ayudar:
- Desinstala 1Focus de tu Mac.
- Elimínalo permanentemente de la Papelera (importante). No te preocupes, eliminar y reinstalar la aplicación no borrará tus datos de 1Focus.
- Reinstala 1Focus desde la Mac App Store.
Soluciona el cierre inesperado de 1Focus
Si 1Focus se cierra de forma inesperada, consulta nuestra guía para solucionar este problema:
Cómo solucionar el cierre inesperado de 1Focus
Verifica los informes de fallos de 1Focus
Si el problema persiste, revisa los informes de fallos siguiendo los pasos indicados en esta guía:
Cómo solucionar problemas con una aplicación de Mac → Incluye informes de fallos
Contacta al soporte
Si continúas experimentando problemas, no dudes en contactarnos para obtener más ayuda.
Lectura adicional
-
Cómo bloquear páginas web en Safari Mac: gestiona el acceso a sitios web en tu Mac con 1Focus. Bloquea sitios web en Safari, programa accesos limitados a páginas web, agrega excepciones a tus listas de bloqueo, habilita pausas temporales en 1Focus y más.
-
Soluciona el bloqueo inesperado de 1Focus: aprende cómo resolver el bloqueo inesperado de sitios web o aplicaciones mientras utilizas 1Focus.
-
Soluciona problemas con tu suscripción a 1Focus Pro: aprende cómo verificar tu suscripción y restaurar la funcionalidad completa de 1Focus, incluyendo la solución de problemas relacionados con tu ID de Apple o conexión a internet.
Para obtener más información sobre cómo configurar 1Focus, visita nuestra página de ayuda.
