¿Quieres bloquear el acceso a páginas web distractoras (como YouTube, contenido para adultos), aplicaciones, la App Store o incluso toda la conexión a internet en tu Mac? Con 1Focus puedes hacerlo de forma simple y efectiva.
En esta guía aprenderás a:
- Bloquear todos los sitios web.
- Bloquear todas las aplicaciones, incluyendo la App Store, juegos, navegadores web y otros programas.
- Evitar la desactivación o elusión del bloqueo.
1Focus bloquea sitios web en Safari, Chrome, Arc y otros navegadores web compatibles.
Beneficios de bloquear sitios web y aplicaciones en tu Mac
Bloquear sitios web y aplicaciones distractoras en tu Mac te ofrece múltiples ventajas:
- Aumenta la concentración y productividad al eliminar interrupciones y evitar el doomscrolling.
- Previene el acceso a contenido inapropiado.
- Protege a niños y adolescentes, y ayuda a limitar su tiempo frente a la pantalla.
- Fomenta el bienestar digital.
- Reduce el riesgo de adicción tecnológica al limitar plataformas adictivas y promueve hábitos digitales más saludables.
¿Quién puede beneficiarse del uso de 1Focus?
1Focus es ideal para cualquier persona que desee eliminar las distracciones digitales en su Mac, incluyendo:
- Estudiantes: bloquea YouTube, Reddit, X y redes sociales durante sesiones de estudio.
- Escritores: mantén solo las herramientas esenciales para escribir y crea un ambiente libre de distracciones.
- Programadores: incrementa tu productividad bloqueando sitios web y apps que generen distracciones.
- Personas con TDAH o dificultades de atención: 1Focus ayuda a reducir tentaciones digitales, organizar el tiempo de pantalla y fortalecer hábitos de concentración.
- Trabajadores remotos: maximiza tu enfoque laboral bloqueando páginas web y aplicaciones distractoras durante el teletrabajo.
- Padres: establece un entorno digital seguro para tus hijos, sin necesitar contraseña. Si prefieres controles con contraseña, consulta aquí.
- Quienes buscan bloquear contenido para adultos: 1Focus es eficaz para eliminar el acceso a pornografía.
- Personas que desean mejorar el sueño: bloquea webs y apps antes de dormir para evitar navegar hasta tarde y mejora así tu calidad de descanso.
Cómo bloquear todas las páginas web en Mac
Para bloquear todos los sitios web en tu Mac de manera efectiva, sigue estos pasos:
- Descarga 1Focus desde la Mac App Store.
- Suscríbete a 1Focus Pro.
- Abre 1Focus. Puedes volver a abrir la ventana de 1Focus haciendo clic en su ícono de flecha en la parte superior derecha de la pantalla.
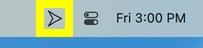
- Crea o selecciona un preset en el lado izquierdo de la ventana de 1Focus.
- Haz clic en la pestaña Sitios web.
- Activa Sitios web → Categorías bloqueadas → Todos los sitios web.
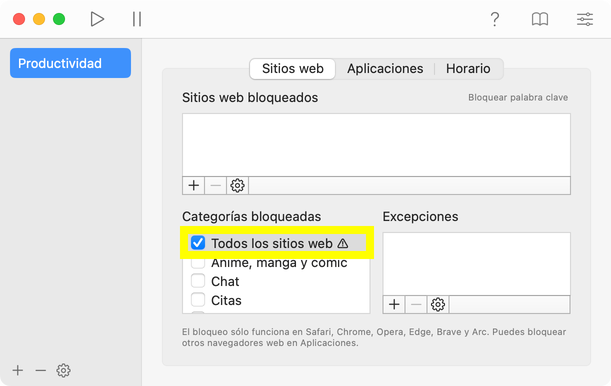
- (Opcional) Agrega sitios web útiles a la lista de excepciones.
- Haz clic en la pestaña Horario y activa el bloqueo.
- Cierra la ventana de 1Focus para confirmar el bloqueo.
¿Necesitas bloquear solo ciertos sitios web? Consulta: cómo bloquear sitios web en Mac.
Cómo bloquear todas las aplicaciones en una Mac
Para bloquear todas las aplicaciones en tu Mac con 1Focus:
- Descarga 1Focus desde la Mac App Store.
- Suscríbete a 1Focus Pro.
- Abre 1Focus haciendo clic en su ícono de flecha en la parte superior derecha de tu pantalla.
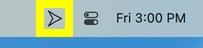
- Crea o selecciona una lista de bloqueo en el lado izquierdo de la ventana de 1Focus.
- Haz clic en la pestaña Aplicaciones.
- Selecciona “Bloquear todas las aplicaciones excepto”.
- (Opcional) Si necesitas utilizar alguna aplicación específica para trabajar o estudiar, agrégala haciendo clic en el ícono “más” (+) debajo de Aplicaciones. Si deseas bloquear absolutamente todas las aplicaciones, omite este paso.
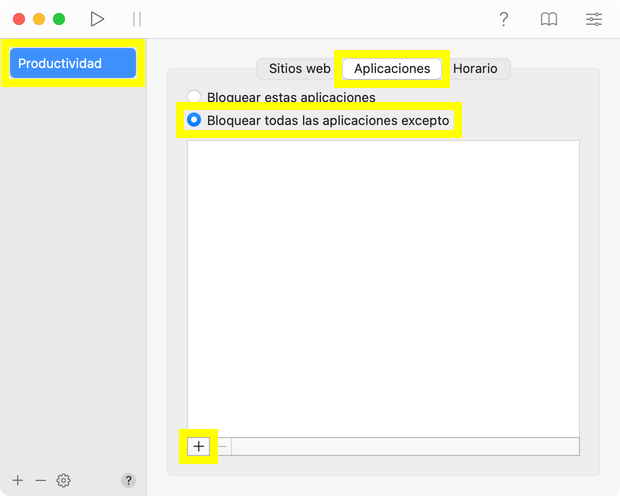
- Haz clic en la pestaña Horario y activa el bloqueo.
- Finalmente, cierra la ventana de 1Focus para confirmar el bloqueo y evitar que pueda ser desactivado.
¿Prefieres bloquear apps específicas? Consulta: cómo bloquear aplicaciones en Mac.
Cómo bloquear aplicaciones recién instaladas y navegadores web no soportados
Este método te permite bloquear automáticamente toda nueva aplicación que se instale en tu Mac, ideal para evitar eludir los bloqueos:
Sigue estos pasos:
- Descarga 1Focus desde la Mac App Store.
- Suscríbete a 1Focus Pro.
- Abre 1Focus.
- Crea o selecciona un preset.
- Haz clic en la pestaña Aplicaciones.
- Selecciona la opción “Bloquear todas las aplicaciones excepto”. Si esta opción está desactivada, significa que hay un bloqueo activo (debes esperar a que finalice) o que no tienes una suscripción activa a 1Focus Pro.
- Haz clic en el ícono “más” (+) bajo Aplicaciones. Aparecerá un cuadro de diálogo.
- Escribe “app” en el campo de búsqueda en la parte superior derecha.
- Selecciona todas las aplicaciones. Una forma de hacerlo es seleccionar una aplicación y presionar Command + A.
- Haz clic en Abrir.
- Elimina de la lista (haciendo clic en el ícono “-”) las aplicaciones que deberían permanecer bloqueadas.
- Haz clic en la pestaña Horario y activa el bloqueo.
- Cierra la ventana de 1Focus para confirmar el bloqueo y evitar que pueda ser desactivado.
Ahora, cualquier aplicación recién instalada quedará bloqueada automáticamente por defecto.
Cómo bloquear el Monitor de Actividad y Ajustes del Sistema
Evita el cierre forzado de 1Focus y otras formas de eludir el bloqueo:
- Abre 1Focus.
- Crea o selecciona una lista de bloqueo.
- Haz clic en la pestaña Aplicaciones.
- Selecciona “Bloquear estas aplicaciones.”
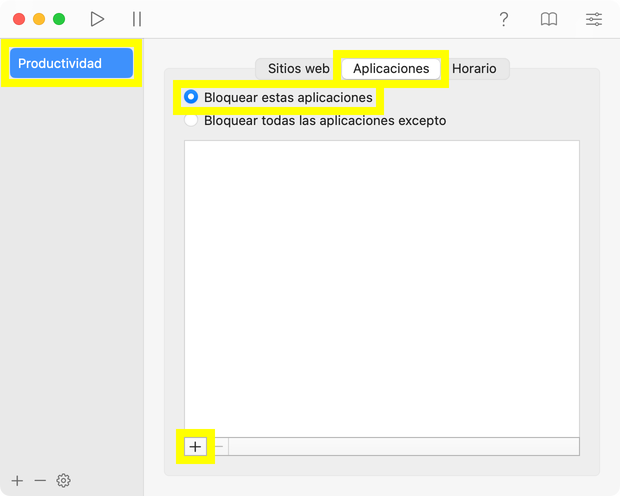
- Haz clic en el botón + bajo Aplicaciones. Aparecerá un diálogo.
- Escribe Monitor de Actividad en el campo de búsqueda 🔍 en la parte superior derecha.
- Selecciona Monitor de Actividad y haz clic en Abrir.
- Repite estos pasos para las aplicaciones Terminal, y Ajustes del Sistema.
- Haz clic en la pestaña Horario y activa el bloqueo.
- Confirma el bloqueo cerrando la ventana de 1Focus.
Para más formas de evitar eludir el bloqueo, visita: evita la cancelación del bloqueo.
Cómo bloquear la Mac App Store
Para bloquear la Mac App Store sigue estos pasos:
- Abre 1Focus.
- Crea o selecciona una lista de bloqueo.
- Haz clic en la pestaña Aplicaciones.
- Selecciona “Bloquear estas aplicaciones”.
- Haz clic en el ícono “más” (+) bajo Aplicaciones. Aparecerá un diálogo.
- Escribe App Store en el campo de búsqueda 🔍 en la parte superior derecha.
- Selecciona App Store y haz clic en Abrir.
- Haz clic en la pestaña Horario y activa el bloqueo.
- Confirma el bloqueo cerrando la ventana de 1Focus.
Para más formas de evitar eludir el bloqueo, visita: evita la cancelación del bloqueo.
Programa varias listas de bloqueo
Con 1Focus, puedes crear varias listas de bloqueo o presets personalizadas según tus necesidades y horarios.
Esta función te permite configurar bloqueos y horarios únicos según tus necesidades, como bloquear YouTube en Safari por las mañanas, redes sociales durante el trabajo o activar un bloqueo de pornografía en la cuenta de tu hijo.
Otros beneficios:
- Cada preset tiene su propia lista y horario de bloqueo. Los ajustes a la derecha de la ventana de 1Focus (Sitios web, Aplicaciones y Horario) corresponden al preset seleccionado a la izquierda.
- Gestiona múltiples objetivos: por ejemplo, puedes tener un preset “Deep Work” para bloquear distracciones en horario laboral, y un preset “Hora de dormir” para cortar acceso a Internet y ciertas apps por la noche y mejorar tu sueño.
- Ajusta dinámicamente restricciones: si inicias sesión con el mismo Apple ID, puedes usar 1Focus en varias cuentas de usuario de macOS. Así puedes programar distintos bloqueos según tus necesidades, las de tus hijos o tu familia.
¿Cómo agrego protección con contraseña a mis bloqueos?
Si deseas aumentar la seguridad de tus sesiones de bloqueo mediante el uso de una contraseña, ya sea para uso personal o para proteger a tus hijos, puedes configurar Parental Control. Esta herramienta, derivada de 1Focus, incluye protección con contraseña.
Con la contraseña, podrás modificar tus preferencias en Parental Control en cualquier momento. Sin ella, tus hijos no podrán cambiar ninguna configuración.
Dado que Parental Control se basa en 1Focus, la mayoría de las guías de soporte de 1Focus también son aplicables. Puedes encontrarlas en nuestra página de soporte.
💡 Consejos adicionales
- Bloquea sitios web y aplicaciones durante tus horas de trabajo.
- Restringe el acceso a sitios web y aplicaciones durante la hora de dormir.
- Integra 1Focus con el método de gestión del tiempo conocido como “bloqueo de tiempo”.
- Programa un acceso limitado a contenido distractor.
- Bloquea webs distractoras por categoría.
Aviso legal
Dado que las configuraciones explicadas en esta guía son altamente restrictivas, considera habilitar la función de pausa en 1Focus. Esta función te permite acceder temporalmente a programas en tu computadora en caso de emergencias o situaciones inesperadas.
Recuerda que solo puedes modificar o eliminar un evento de bloqueo cuando está inactivo. Si necesitas ajustar tus configuraciones, espera a que termine el bloqueo y realiza los cambios necesarios.
Para más información, consulta: cómo modificar un evento de bloqueo.
¿Cómo gestionar el impulso de querer acceder a contenido bloqueado?
Es completamente normal que, después de configurar bloqueos en tu Mac, surjan momentos de duda, frustración o incluso arrepentimiento. A menudo, nos sentimos optimistas respecto a lo que planeamos hacer en el futuro, pero al enfrentarnos a la tentación —como querer ver una serie en Netflix o revisar redes sociales—, es fácil cuestionar nuestra decisión cuando nos damos cuenta de que el contenido está bloqueado.
En esos momentos, haz una pausa y reflexiona:
- ¿Por qué configuraste estos bloqueos?
- ¿Qué objetivo importante quieres alcanzar?
- ¿Realmente necesitas acceder a ese contenido ahora, o es solo una reacción automática al aburrimiento o la costumbre?
Recuerda que el impulso de romper el bloqueo suele ser pasajero. En vez de ceder, prueba alguna de estas alternativas:
- Llama o envía un mensaje a un amigo o familiar.
- Lee unas páginas de un libro.
- Sal a caminar, haz ejercicio o simplemente respira aire fresco.
- Dedica unos minutos a ordenar tu espacio, pintar, escribir o realizar alguna actividad creativa.
- Si tienes mascota, aprovecha para jugar o pasear con ella.
Evita reemplazar una distracción digital por otra, como comer por ansiedad o ver televisión sin sentido. Mantente enfocado en el propósito que te llevó a instalar 1Focus: mejorar tu bienestar, productividad y autocontrol.
Cada vez que resistes una tentación, fortaleces tu disciplina y te acercas más a tus metas. Sé paciente contigo mismo; los cambios duraderos requieren tiempo y práctica. ¡Confía en tu decisión y en el proceso!
¿Listo para empezar? Descarga 1Focus gratis y comienza a bloquear distracciones en tu Mac hoy mismo.
Solución de problemas
- Aprende cómo programar las sesiones de bloqueo.
- Ten en cuenta que las duraciones de bloqueo superiores a seis horas requieren 1Focus Pro.
- Otorga permiso a 1Focus para bloquear sitios web.
- Reinicia tu computadora.
- Si persisten los problemas, desinstala 1Focus, asegúrate de eliminar la aplicación permanentemente de la Papelera (esto es crucial), y reinstala 1Focus a través de la Mac App Store. No te preocupes, no se perderá ningún dato en el proceso.
- Evita la cancelación del bloqueo.
- Asegúrate de que 1Focus se inicie automáticamente al iniciar sesión.
- Soluciona el cierre inesperado de 1Focus.
Si necesitas ayuda, contáctanos.
Lectura adicional recomendada
-
Cómo bloquear contenido XXX: aprende a bloquear contenido XXX en tu Mac. Entiende qué es el contenido XXX, por qué puede ser problemático y cómo bloquearlo eficazmente utilizando 1Focus y otros métodos.
-
Cómo bloquear palabras clave en el URL: aprende cómo bloquear palabras clave en el URL (dirección web). Cualquier URL que contenga la palabra clave especificada será bloqueada.
Para obtener más información sobre cómo configurar 1Focus, visita nuestra página de Ayuda.
