1Focus ist ein App- und Website-Blocker für den Mac, der dir hilft, digitale Ablenkungen zu vermeiden und deine Produktivität zu steigern.
Mit 1Focus kannst du YouTube, Pornoseiten, soziale Netzwerke, Netflix und vieles mehr blockieren. Du kannst unbegrenzt viele Websites in allen gängigen Browsern blockieren, darunter Safari, Chrome, Brave, Edge, Opera und Arc. Außerdem kannst du das Internet blockieren, Spiele oder jede andere App, die dich ablenkt.
In dieser Anleitung erfährst du, wie du Block-Sitzungen für Websites und Apps mit 1Focus auf deinem Mac planst.
❗️Was du beim Anpassen deines 1Focus-Zeitplans beachten solltest
- Wenn dein Zeitplan die aktuelle Uhrzeit enthält, während du deine Block-Sitzungen planst, beginnt 1Focus sofort mit dem Blockieren der ausgewählten Websites und Apps als Vorschau. Es kann sein, dass einige Fenster geschlossen werden und du keinen Zugriff mehr auf die blockierten Seiten oder Apps hast.
- Diese Vorschau ermöglicht es dir, die 1Focus-Einstellungen zu testen, bevor du die Blockierung bestätigst. Nutze sie, um zu prüfen, ob alles wie gewünscht funktioniert: Die Seiten auf deiner Blockliste sollten gesperrt sein, während du auf nicht blockierte Inhalte weiterhin zugreifen kannst.
- Wenn du die Blockzeiten ändern oder eine Seite entfernen möchtest, die du versehentlich hinzugefügt hast, kannst du das jetzt noch tun.
- Du kannst das Blockierungsereignis löschen, indem du auf das „–“-Symbol klickst.
- Wenn du mit deiner Konfiguration zufrieden bist, schließe das 1Focus-Fenster, um das Umgehen der Blockierung zu verhindern.
- Nach dem Schließen des 1Focus-Fensters (durch Klick auf das rote „X“ oder das orange „–“ oben links) ist deine Blockierung bestätigt und bleibt bis zum geplanten Ende aktiv.
- Sobald die Block-Sitzung begonnen hat und das Fenster geschlossen ist, kannst du die Blockierung nicht mehr ändern oder löschen, bis sie abgelaufen ist.
- Wenn du die Blockierung für eine begrenzte Zeit pausieren möchtest, musst du die Pausenfunktion in 1Focus vor dem Start der Blockierung aktivieren. Stelle die erlaubte Pausenzeit wie hier beschrieben ein.
- Die Pausenfunktion ist standardmäßig deaktiviert und die 1Focus-Einstellungen können nur geändert werden, wenn keine Blockierung aktiv ist.
- Du erkennst eine aktive Blockierung an einem grünen Licht neben einer Voreinstellung und neben einem Blockierungsereignis in deinem Zeitplan.
Zusammenfassung
- Öffne 1Focus und füge die zu blockierenden Websites und Apps hinzu. Lass das 1Focus-Fenster offen, bis du mit deiner Konfiguration und dem Zeitplan zufrieden bist.
- Aktiviere die Pausenfunktion, solange die Blockierung noch inaktiv ist.
- Plane deine Blockierungen.
- Teste deine Einstellungen.
- Bestätige die Blockierung, indem du das 1Focus-Fenster schließt.
- Konzentriere dich auf deine Aufgaben!
Danke, dass du dir die Zeit nimmst, diese Anleitung zu lesen! Sie hilft dir, deine Deep-Work-Sessions so zu planen, wie du es möchtest. Wenn du deine Blockierungen einmal richtig eingestellt hast, kannst du „einstellen und vergessen“ – 1Focus kümmert sich um den Rest, damit du nicht auf Willenskraft angewiesen bist.
🚀 Hole das Beste aus 1Focus heraus
Mit 1Focus kannst du Websites und Apps vorübergehend, dauerhaft oder nach einem individuellen Zeitplan blockieren.
Weitere Funktionen für noch bessere Blockierungen:
- Füge beliebig viele Voreinstellungen hinzu oder dupliziere sie.
- Kopiere und füge deine Webseitenlisten ein, um ähnliche Voreinstellungen schneller zu erstellen.
- Blockiere Apps
- Blockiere Websites
- Füge eine Website-Ausnahme hinzu
- Blockiere deinen Mac
- Blockiere Websites und Apps während der Arbeitszeit
- Blockiere Websites und Apps zur Schlafenszeit
- Integriere 1Focus mit Time Blocking
- Plane begrenzten Zugang zu ablenkenden Inhalten
- Blockiere ablenkende Websites nach Kategorie
- Blockiere YouTube
- Blockiere Erwachseneninhalte
- Blockiere soziale Netzwerke
- Pausiere die Blockierung
Um zu vermeiden, dass du versehentlich nützliche Tools blockierst, lies, wie du Blockierungen verwaltest, ohne den Zugang zu wichtigen Inhalten zu verlieren: hier klicken.
💡 So planst du deine Block-Sitzungen in 1Focus
Lerne, wie du Websites und Apps effektiv temporär, dauerhaft und wiederkehrend blockierst. Um mehrere Blocklisten zu planen, füge einfach so viele Voreinstellungen hinzu oder dupliziere sie, wie du benötigst. Du kannst auch deine Webseitenlisten für ähnliche Voreinstellungen kopieren und einfügen.
⏲️ Websites und Apps vorübergehend blockieren
Hier erfährst du, wie du die Blockierung für ein paar Stunden aktivierst:
Schritte (3 Minuten):
- Öffne 1Focus. Falls du es noch nicht hast, lade 1Focus im Mac App Store. Du kannst das 1Focus-Fenster erneut öffnen, indem du auf das Pfeil-Symbol in der Menüleiste klickst.
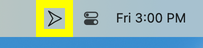
- Erstelle oder wähle eine Sperrliste auf der linken Seite des 1Focus-Fensters aus.
- Wähle die zu blockierende App und/oder Website aus.
- Klicke auf den Tab Zeitplan.
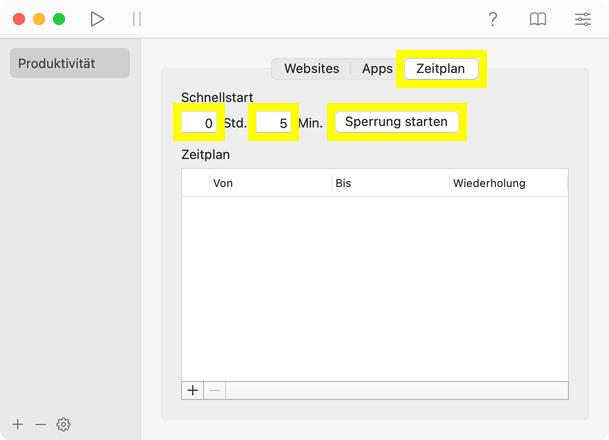
- Gib die Dauer der Sperrung unter Schnellstart ein. Wenn du 1Focus zum ersten Mal verwendest, empfehlen wir einen Test mit 0 Stunden und 5 Minuten.
- Klicke auf Sperrung starten.
- Versuche, eine Website zu besuchen, die du zu deiner Liste der gesperrten Websites hinzugefügt hast. Alle Websites auf dieser Liste sollten blockiert sein. Wenn eine Website von 1Focus blockiert wird, erscheint das 1Focus-Pfeilsymbol zusammen mit einem motivierenden Zitat. Überprüfe deine Einstellungen und nimm bei Bedarf Anpassungen vor, bevor du bestätigst. Wenn du um Erlaubnis gefragt wirst, klicke auf OK.
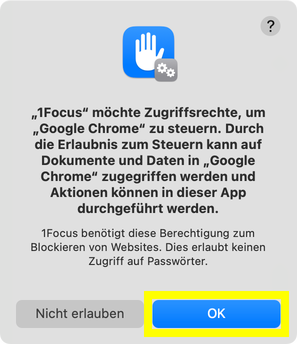
- Schließe das 1Focus-Fenster, um das Umgehen der Blockierung zu verhindern. Eine Warnung wird angezeigt. Lies sie sorgfältig, bevor du bestätigst.
Beachte, dass dies eine einmalige Blockierung ist und die Sperre nach der festgelegten Zeit endet. Wenn du wiederkehrende Ereignisse planen möchtest, sieh dir Websites und Apps nach einem Zeitplan blockieren an.
Wenn du Probleme hast, schau in der Problemlösung nach.
🔒 Websites und Apps dauerhaft blockieren
Um Websites und Apps dauerhaft zu blockieren, muss die Endzeit in Zeitplan vor der Startzeit festgelegt werden. Dadurch wird sichergestellt, dass die Blockierung bis zum nächsten Tag fortgesetzt wird. Es gibt immer mindestens ein Intervall von 1 Minute, in dem du das Blockierungsereignis entfernen kannst.
Schritte (5 Minuten):
- Abonniere 1Focus Pro.
- Öffne 1Focus. Du kannst das 1Focus-Fenster erneut öffnen, indem du auf das Pfeil-Symbol in der Menüleiste klickst.
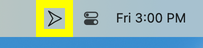
- Erstelle oder wähle eine Sperrliste auf der linken Seite des 1Focus-Fensters aus.
- Wähle die zu blockierende App und/oder Website aus.
- Wenn du möchtest, aktiviere die Pausenfunktion, solange die Blockierung noch inaktiv ist.
- Klicke auf den Tab Zeitplan.
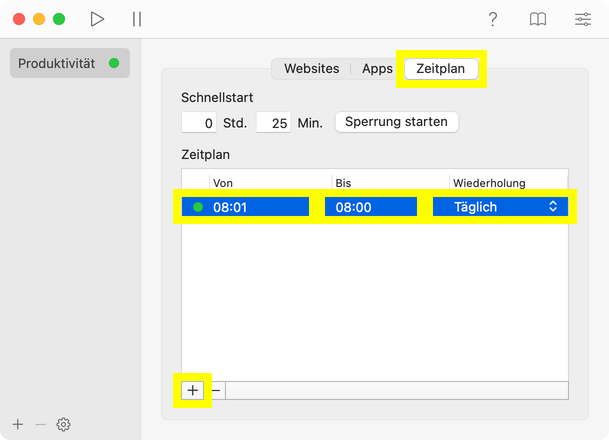
- Klicke auf den Plus-Button (+) unter Zeitplan.
- Setze Von auf 08:01 und Bis auf 08:00.
- Wenn du den ganzen Tag blockieren möchtest, ohne den nächsten Tag zu beeinflussen, kannst du z. B. einen Zeitplan von 00:00–23:59 verwenden.
- Setze Wiederholung auf Täglich.
- Überprüfe deine Einstellungen und passe sie bei Bedarf an, bevor du bestätigst. Versuche z. B., eine Website zu öffnen, die blockiert sein sollte. Wenn du um Erlaubnis gefragt wirst, klicke auf OK.
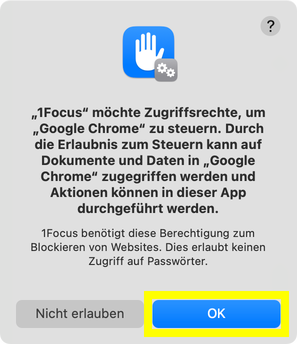
- Schließe das 1Focus-Fenster, um das Umgehen der Blockierung zu verhindern. Eine Warnung wird angezeigt. Lies sie sorgfältig, bevor du bestätigst.
Um die Blockierung aufzuheben, lösche das Ereignis im Zeitplan mit dem Minus-Button während des einminütigen Intervalls zwischen 8:00 und 8:01 Uhr.
Bei Problemen schau in der Problemlösung nach.
🚨 Hinweis
Wenn du die Endzeit der Blockierung vor die Startzeit legst, wird die Blockierung bis zum nächsten Tag verlängert.
Beispiel: Wenn du die Blockierung von 19:30 bis 19:29 Uhr von Montag bis Freitag einstellst, beginnt die Blockierung am Freitag um 19:30 Uhr und bleibt bis Samstag 19:29 Uhr aktiv. So ist auch der Samstag teilweise blockiert.
Beachte dies bei der Planung deiner Zeitpläne. Wenn du Hilfe bei der Planung deiner Blockierungen brauchst, schreib uns und teile uns genau mit, wann du blockieren möchtest. Wir helfen dir gerne bei der Einrichtung.
Alternative für eine dauerhafte Blockierung
Wenn du den ganzen Tag blockieren möchtest, ohne den nächsten Tag zu beeinflussen, kannst du z. B. einen Zeitplan von 00:00 bis 23:59 verwenden.
📅 Websites und Apps nach einem Zeitplan blockieren
Hier erfährst du, wie du Websites und Apps von Montag bis Freitag zwischen 9 Uhr und 17 Uhr blockierst. Du kannst den Zeitplan nach deinen Bedürfnissen anpassen.
Schritte (5 Minuten):
- Abonniere 1Focus Pro.
- Öffne 1Focus. Du kannst das 1Focus-Fenster erneut öffnen, indem du auf das Pfeil-Symbol in der Menüleiste klickst.
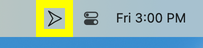
- Erstelle oder wähle eine Sperrliste auf der linken Seite des 1Focus-Fensters aus.
- Wähle die zu blockierende App und/oder Website aus.
- Wenn du möchtest, aktiviere die Pausenfunktion, solange die Blockierung noch inaktiv ist.
- Klicke auf den Tab Zeitplan.
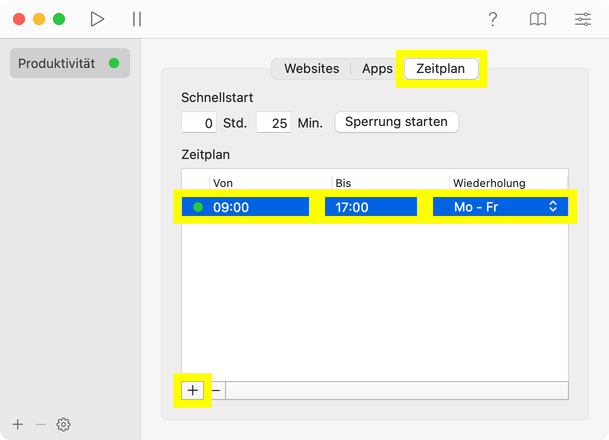
- Klicke auf den Plus-Button (+) unter Zeitplan.
- Setze Von auf 9 Uhr und Bis auf 17 Uhr.
- Setze Wiederholung auf Mo–Fr.
- Teste deine Einstellungen und passe sie bei Bedarf an, bevor du bestätigst. Versuche z. B., eine Website zu öffnen, die blockiert sein sollte. Wenn du um Erlaubnis gefragt wirst, klicke auf OK.
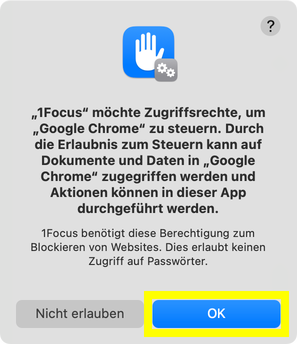
- Schließe das 1Focus-Fenster, um das Umgehen der Blockierung zu verhindern. Eine Warnung wird angezeigt. Lies sie sorgfältig, bevor du bestätigst.
Um die Blockierung aufzuheben, lösche das Ereignis, wenn es inaktiv ist.
Wenn du Probleme hast, schau in der Problemlösung nach.
✏️ Blockierungsereignis ändern
- Wähle ein Preset aus.
- Klicke auf Zeitplan.
- Warte, bis das Blockierungsereignis inaktiv ist (kein grüner Statusindikator).
- Ändere die Startzeit, Endzeit und Häufigkeit der Blockierung.
- Drücke Enter (⏎), um zu bestätigen.
- Schließe das 1Focus-Fenster.
Fertig!
Tipps
- Jede Voreinstellung hat ihre eigene Blockliste und ihren eigenen Zeitplan. Die Einstellungen rechts (Websites, Apps, Zeitplan) gehören zum links ausgewählten Preset.
- Du kannst neu erstellte Ereignisse im 1Focus-Zeitplan anpassen, bis du sie bestätigst, indem du das 1Focus-Fenster mit dem roten “X” oder dem orangefarbenen “-” oben links schließt.
- Ein grünes Licht zeigt an, wenn das Blockierevent aktiv ist.
- Wenn ein Blockierevent aktiv ist, beginnt 1Focus automatisch mit dem Blockieren.
- Bevor du das 1Focus-Fenster schließt, teste deine Einstellungen, indem du versuchst, auf eine blockierte Seite zuzugreifen.
- Lass das 1Focus-Fenster offen, bis du mit deinen Blocks zufrieden bist. Du kannst Ereignisse nach Bedarf anzeigen, ändern oder löschen, bis du das Fenster schließt.
- Einmalige Blockierevents verschwinden, sobald sie abgelaufen sind.
- Wenn dein Zeitplan leer ist, startet 1Focus nicht automatisch beim Login. Um sicherzustellen, dass 1Focus regelmäßig automatisch startet, plane wiederkehrende Blockierevents.
- Plane wiederkehrende Blockierevents während der Arbeitszeiten.
🗑️ Blockierungsereignis löschen
- Warte, bis das Blockierungsereignis im 1Focus-Zeitplan inaktiv ist (kein grüner Statusindikator).
- Klicke auf das Ereignis, das du löschen möchtest.
- Klicke auf den Minus (-) Button unter Zeitplan.
Fertig!
Ereignisse können nur gelöscht werden, wenn sie inaktiv sind, oder bevor du die Blockierung durch das Schließen des 1Focus-Fensters bestätigst.
Sobald du die Blockierung durch das Schließen des 1Focus-Fensters bestätigst (klicke auf den roten Button oben links), verhindert 1Focus automatisch, dass du deine Einstellungen änderst, während die Blockierung aktiv ist.
🛠️ Problemlösung
- Du kannst deine Einstellungen nur ändern, wenn die Sperre inaktiv ist.
- Für Blockierungsdauer länger als 6 Stunden, brauchst du 1Focus Pro.
- 1Focus passt sich dem Zeitformat an, das du in deinen Systemeinstellungen gewählt hast. Wenn dein Computer auf das 12-Stunden-Format eingestellt ist, siehst du „AM“ oder „PM“ neben den Start- und Endzeiten in deinem Zeitplan. Ist er auf das 24-Stunden-Format eingestellt, erscheinen diese Indikatoren nicht, sodass du Ereignisse von 00:00 bis 23:59 planen kannst. Diese Flexibilität stellt sicher, dass du deine Blöcke im bevorzugten Format organisieren kannst, was hilft, Verwirrung bei der Festlegung von Start- und Endzeiten zu vermeiden.
- Stelle sicher, dass unter Systemeinstellungen → Allgemein → Datum & Uhrzeit → „Datum & Uhrzeit automatisch einstellen“ aktiviert ist.
- Wenn du die Endzeit vor die Startzeit legst, wird die Blockierung bis zum nächsten Tag verlängert. Beispiel: Start 17:00 Uhr, Ende 8:00 Uhr blockiert von heute 17:00 Uhr bis morgen 8:00 Uhr.
- Verwende einen unterstützten Webbrowser. 1Focus kann Websites in Safari, Chrome, Brave, Edge, Opera und Arc blockieren. Du kannst nicht unterstützte Browser unter 1Focus → Apps blockieren.
- Erlaube das Blockieren von Websites.
- Starte deinen Computer neu.
- Deinstalliere 1Focus und lösche es dauerhaft aus dem Papierkorb (wichtig). Installiere 1Focus neu aus dem Mac App Store. Keine Sorge, dabei gehen keine Daten verloren.
- Erstelle mehrere Sperrlisten.
- Verhindere das Umgehen der Sperrung.
- Wenn du mehrere Mac-Accounts für unterschiedliche Zwecke verwendest, z. B. für Arbeit und Familie, schränkt die Aktivierung der Sperre in deinem „Arbeit“-Profil nur dieses ein, während dein Administrator-Account uneingeschränkt bleibt.
- Wenn du 1Focus nutzt, um dein Kind zu schützen, solltest du auf Parental Control umsteigen. Diese App basiert auf 1Focus und ist speziell für den Online-Schutz von Kindern entwickelt. Sie bietet Passwortschutz.
Wenn du Hilfe benötigst, kontaktiere uns.
📚 Weiterführende Lektüre
-
Wie man das Umgehen von Blockierungen verhindert: Erfahre, wie du die Deinstallation von 1Focus verhinderst und das erzwungene Schließen vermeidest.
-
Wie man 1Focus pausiert: Erfahre, wie du das Blockieren von Apps und Websites in 1Focus für eine begrenzte Zeit im Notfall pausieren kannst.
Weitere Anleitungen zur Einrichtung von 1Focus findest du auf unserer Support-Seite.
