1Focus is a powerful app and website blocker for Mac, designed to help you eliminate online distractions and boost your productivity.
1Focus lets you block websites such as YouTube, adult sites, social media, Netflix, and more. You can block an unlimited number of websites across all popular browsers, including Safari, Chrome, Brave, Edge, Opera, and Arc. You can also block the entire internet, games, or any other unnecessary—and distracting—apps.
In this guide, you’ll learn how to schedule blocks for websites and apps with 1Focus.
❗️What to Expect When Adjusting Your Schedule
Don’t panic!
- If your schedule includes the current time while you are planning your block sessions, 1Focus will immediately start blocking your selected websites and apps as a live preview. Some open tabs might close, and you won’t be able to access any websites or apps on your block list.
- This preview feature allows you to test your settings before the block is enforced. You can try it out to make sure everything is working as expected. If you want to change the block times or remove a website that was added by mistake, you can still do so. Just delete the current blocking event by clicking the “-” icon. Test your settings before confirming the block.
- Once you are satisfied with your settings, close the 1Focus window to prevent bypassing the block.
- After closing the 1Focus window (by clicking the red “X” or orange “–” at the top left), your block will be locked in and will remain active until the scheduled end time.
- Once the block session has started and the window is closed, you won’t be able to change or remove the block until it ends.
- If you would like to be able to pause the block for a limited period, you need to enable pausing in 1Focus before starting the block. 1Focus preferences can only be modified when there are no active blocks.
- Keep in mind that pausing is disabled by default, so you need to set your desired pausing allowance as described here.
Get the Most Out of 1Focus
- With 1Focus, you can block websites and apps temporarily, permanently, or on a custom schedule.
- Add or duplicate as many presets as you need.
- Copy and paste your website lists to quickly create similar presets.
- Block an app
- Block a website
- Add a website exception
- Block your Mac
- Block websites and apps during working hours
- Block websites and apps during bedtime
- Integrate 1Focus with time blocking
- Schedule limited access to distracting content
- Block distracting websites by category
- Block YouTube
- Block porn
- Pause blocking
How to Block Websites and Apps Temporarily
Here’s how to block websites and apps quickly and easily:
Steps (3 minutes):
- Open 1Focus. If you do not have it yet, download 1Focus on the Mac App Store. You can reopen the 1Focus window by clicking its arrow icon in the top right of your screen.
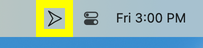
- Create or select a preset.
- Select the app and/or website to block.
- Click the tab Schedule.
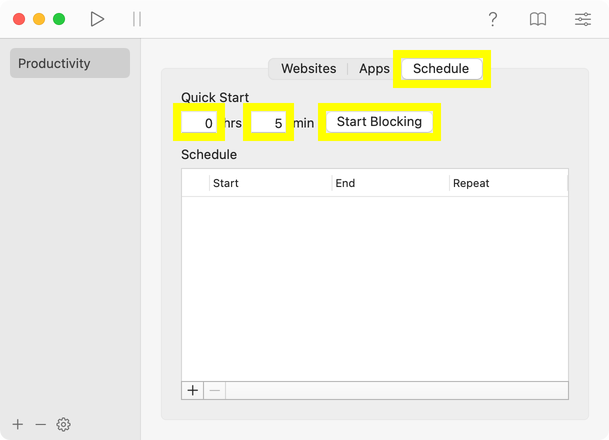
- Enter the duration of the block under Quick Start. If this is your first time using 1Focus, we recommend doing a test block with a duration of 0 hours and 5 minutes.
- Click Start Blocking.
- Try visiting a website that you’ve added to your “blocked websites” list. All sites on this list should be blocked. When a site is blocked by 1Focus, you’ll see the 1Focus arrow icon along with a motivational quote. Before confirming, test your settings and make any necessary adjustments. When asked for permission, click “OK.”
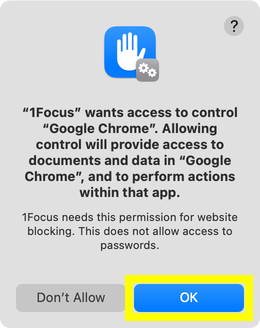
- Close the 1Focus window to prevent bypassing blocking. A warning will appear. Read it carefully before confirming.
Please note that this is a one-time event, and the block will stop after the designated time. If you wish to schedule recurring events, refer to How to Block Websites and Apps Based on a Schedule.
If you encounter any problems, see troubleshooting.
How to Block Websites and Apps Permanently
To block websites and apps permanently, the end time in Schedule should be set before the start time. This means the block will continue into the next day. There is always at least a 1 minute gap during which you can cancel blocking.
Steps (5 minutes):
- Subscribe to 1Focus Pro.
- Open 1Focus. You can reopen the 1Focus window by clicking its arrow icon in the top right of your screen.
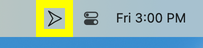
- Create or select a preset.
- Select the app and/or website to block.
- Click the tab Schedule.
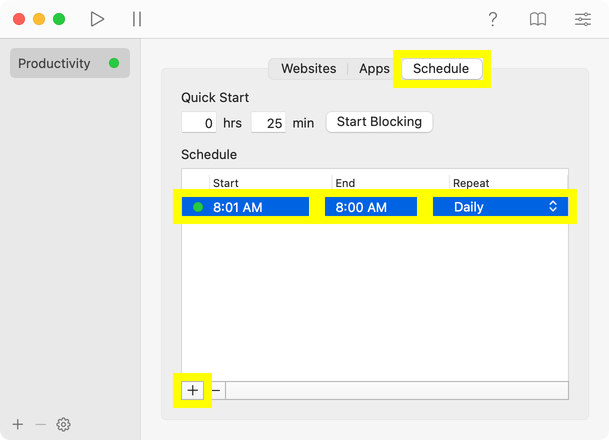
- Click the + button under Schedule.
- Change Start to 08:01 (AM) and End to 08:00 (AM).
- Set Repeat to Daily.
- Test your settings and adjust them if necessary before confirming. For example, try to access a site that you previously added to your “blocked websites” list. Every site on that list should be blocked. When prompted for permission, click OK.
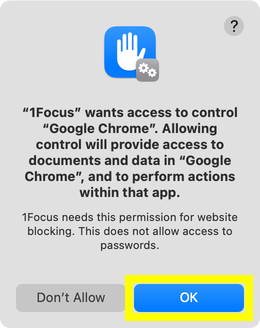
- To prevent bypassing blocking, close the 1Focus window using the red button in the top left. A warning will appear. Read it carefully before confirming.
To cancel blocking, delete the event in the schedule using the minus button during the 1 minute gap between 8 AM and 8:01 AM.
If you encounter any problems, see troubleshooting.
How to Block Websites and Apps Based on a Schedule
Here’s how to block websites and apps from Monday to Friday, between 9 AM and 5 PM. You can adjust the schedule to suit your needs.
Steps (5 minutes):
- Subscribe to 1Focus Pro.
- Open 1Focus. You can reopen the 1Focus window by clicking its arrow icon in the top right of your screen.
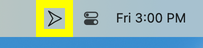
- Create or select a preset.
- Select the app and/or website to block.
- Click the tab Schedule.
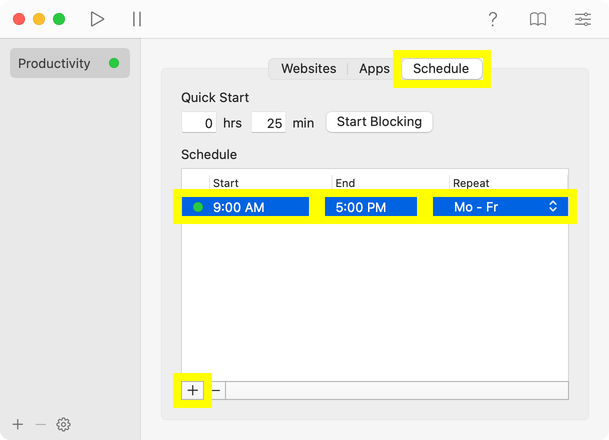
- Click the + button under Schedule.
- Change Start to 9 AM (09:00) and End to 5 PM (17:00).
- Set Repeat to Mo-Fr.
- Test your settings and adjust them if necessary before confirming. For example, try to access a site that you previously added to your “blocked websites” list. Every site on that list should be blocked. When prompted for permission, click OK.
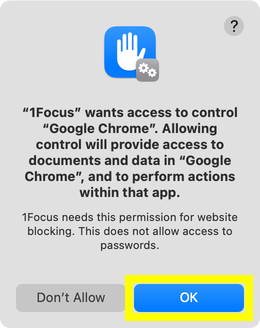
- To prevent bypassing blocking, close the 1Focus window using the red button in the top left. A warning will appear. Read it carefully before confirming.
To cancel blocking, delete the event in the schedule when it is inactive.
If you encounter any problems, see troubleshooting.
How to Modify a Blocking Event
- Select a preset.
- Click the tab Schedule.
- Wait until the blocking event is inactive (no green status indicator).
- Change the Start Time, End Time, and Frequency of the block.
- Press Enter (⏎) to confirm.
- Close the 1Focus window.
- Done!
Tips
- Each preset has its own block list and schedule. The settings on the right (Websites, Apps, Schedule) belong to the preset selected on the left.
- You can adjust newly created events in the 1Focus schedule until you confirm them by closing the 1Focus window using the red “X” or orange “-” in the top left corner. A green light will indicate when the blocking event is active.
- When a blocking event is active, 1Focus automatically starts blocking.
- Before closing the 1Focus window, test your settings by attempting to access a blocked page.
- Keep the 1Focus window open until you are satisfied with your blocks. You can preview, change, or delete events as needed until you close the window.
- One-time blocking events disappear once they expire.
- If your schedule is empty, 1Focus will not start automatically at login. To ensure 1Focus starts automatically regularly, schedule recurring blocking events.
- Schedule recurring blocking events during working hours.
How to Delete a Blocking Event
- Wait until the blocking event in the 1Focus schedule is inactive (no green status indicator).
- Click the event you want to delete.
- Click the Minus (-) button under Schedule.
- Done!
Events can only be deleted when they are inactive, or before you confirm the block by closing the 1Focus window.
Once you confirm the block by closing the 1Focus window (click the red button in the top left), 1Focus will automatically prevent you from modifying your settings while blocking is active.
Troubleshooting
- You can only modify your settings when blocking is inactive.
- Block durations longer than 6 hours require 1Focus Pro.
- 1Focus adapts to the time format set in your system settings. If your computer uses the 12-hour format, you’ll see “AM” or “PM” next to the start and end times in your blocking event. If it’s set to the 24-hour format, these indicators won’t appear, allowing you to schedule events from 00:00 to 23:59. This flexibility ensures you can organize your blocks in your preferred format, helping to prevent any confusion when setting start and end times.
- Make sure System Settings → General → Date & Time → “Set time and date automatically“ is enabled.
- If you set the “End” time earlier than the “Start" time, the block will carry over to the next day. For example, Start: 5:00 PM, End: 8:00 AM will block from 5:00 PM today until 8:00 AM the following day.
- Use a supported web browser. 1Focus can block websites across Safari, Chrome, Brave, Edge, Opera, and Arc. You can block unsupported browsers under 1Focus → Apps.
- Grant permission to block websites.
- Restart your computer.
- Uninstall 1Focus, permanently delete it from the Trash (important), and reinstall it from the Mac App Store. No data will be lost.
- Schedule multiple block lists.
- Prevent bypassing blocking.
- If you use multiple Mac accounts for different purposes, such as work or family, enabling the block in your “work” profile will restrict only that profile, leaving your admin account unrestricted. For parenting purposes, you might consider the similar app Parental Control, which is derived from 1Focus and specifically designed for parenting rather than personal productivity. Importantly, it features password protection.
For help, contact support.
Further Reading
-
Access blocked sites for a limited time: Learn how to schedule limited access to distracting websites and applications to maintain a healthy digital balance.
-
How to prevent bypassing blocking: Learn how to prevent blocks from being deleted. Prevent forced quit. Block unsupported web browsers.
-
How to pause 1Focus: Learn how to pause the blocking of apps and websites in 1Focus for a limited time in case of an emergency.
For more detailed instructions on setting up 1Focus, visit our Support Page.
