1Focus es un bloqueador de aplicaciones y sitios web para Mac, diseñado para ayudarte a eliminar las distracciones en línea. Con 1Focus, puedes reducir significativamente tu exposición a contenidos no deseados y mantener un equilibrio saludable con la tecnología.
Con 1Focus, puedes bloquear YouTube, sitios para adultos, redes sociales, Netflix y mucho más.
Bloquea un número ilimitado de sitios web en Safari, Chrome, Brave, Edge, Opera y Arc.
En esta guía, aprenderás cómo programar y activar el bloqueo de páginas web y aplicaciones con 1Focus en tu Mac.
Cómo programar tus sesiones de bloqueo en 1Focus
Aprende a bloquear sitios web y aplicaciones de manera temporal, permanente o recurrente de forma efectiva. Para programar múltiples listas de bloqueo, simplemente añade o duplica tantos presets como necesites. Además, puedes copiar y pegar tus listas de páginas web para presets similares.
Cómo bloquear sitios web y aplicaciones temporalmente
A continuación, te explicamos cómo bloquear sitios web y aplicaciones de forma rápida y sencilla:
Pasos (3 minutos):
- Abre 1Focus. En caso de no tener la aplicación, descarga 1Focus en la Mac App Store. Puedes reabrir la ventana de 1Focus haciendo clic en su ícono, ubicado en la barra de menú en la parte superior derecha de tu pantalla.
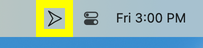
- Crea o selecciona un preset.
- Selecciona las aplicaciones y/o sitios web que deseas bloquear.
- Haz clic en la pestaña Horario.
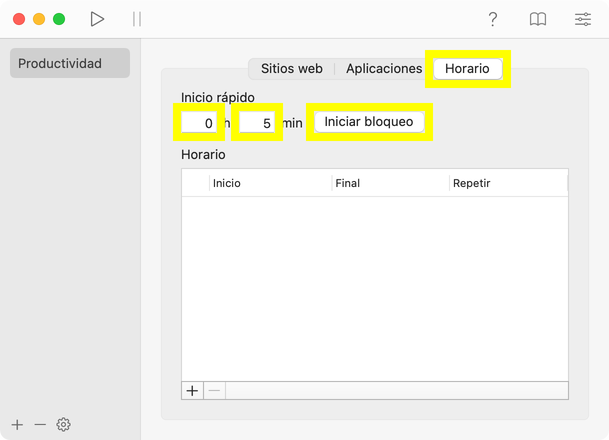
- Ingresa la duración del bloqueo bajo Inicio Rápido. Si es la primera vez que utilizas 1Focus, te recomendamos realizar una prueba del bloqueo con una duración de 0 horas y 5 minutos.
- Haz clic en Iniciar bloqueo.
- Intenta visitar un sitio web que hayas agregado a tu lista de “sitios web bloqueados”. Todos los sitios en esta lista deberían estar bloqueados. Cuando una página web está bloqueada por 1Focus, verás el ícono de flecha de 1Focus junto con una cita motivacional. Antes de confirmar, prueba tus configuraciones y haz los ajustes necesarios. Cuando se te pida permiso, haz clic en “OK”.
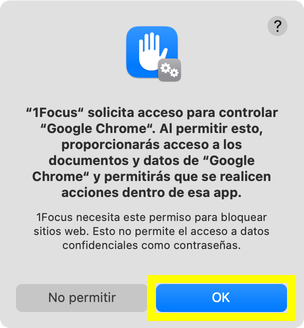
- Cierra la ventana de 1Focus para prevenir eludir el bloqueo. Aparecerá una advertencia. Léela cuidadosamente antes de confirmar.
Ten en cuenta que esta es una sesión de bloqueo única y que el bloqueo se desactivará después del tiempo designado. Si deseas programar eventos recurrentes, consulta Cómo bloquear sitios web y aplicaciones según un horario.
Si experimentas algún inconveniente, por favor revisa nuestra sección de solución de problemas.
Cómo bloquear sitios web y aplicaciones permanentemente
Para bloquear sitios web y aplicaciones de manera permanente, el tiempo final en Horario debe ser establecido antes del tiempo de inicio. Esto asegurará que el bloqueo continuará hasta el día siguiente. Siempre hay al menos un intervalo de 1 minuto durante el cual puedes eliminar el evento de bloqueo.
Pasos (5 minutos):
- Suscríbete a 1Focus Pro.
- Abre 1Focus. Puedes reabrir la ventana de 1Focus haciendo clic en su ícono, ubicado en la barra de menú en la parte superior derecha de tu pantalla.
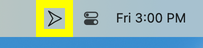
- Crea o selecciona un preset.
- Selecciona las aplicaciones y/o sitios web que deseas bloquear.
- Haz clic en la pestaña Horario.
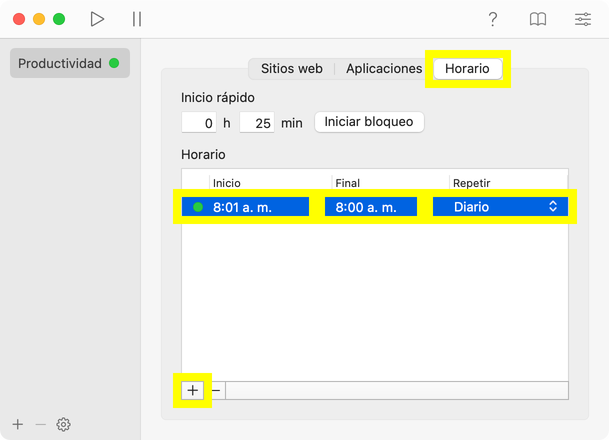
- Haz clic en el ícono “más” (+) debajo de Horario.
- Programa Inicio a las 08:01 (a.m.) y Final a las 08:00 (a.m.).
- Selecciona Repetir a Diario.
- Comprueba si el bloqueo funciona intentando acceder a una página web que debería estar bloqueada. Si se te solicita permiso, haz clic en OK.
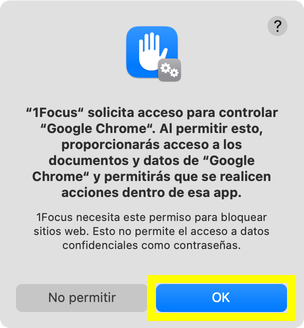
- Para asegurar que el bloqueo no pueda ser eliminado, cierra la ventana de 1Focus utilizando el botón rojo en la parte superior izquierda. Aparecerá una advertencia. Léela cuidadosamente antes de confirmar.
Para cancelar el bloqueo, elimina la sesión utilizando el ícono “menos” (-) durante el intervalo de un minuto entre las 8:00 a.m. y las 8:01 a.m.
Si experimentas algún inconveniente, consulta solución de problemas.
Cómo bloquear sitios web y aplicaciones según un horario
Aquí te mostraremos cómo bloquear un sitio web o una aplicación de lunes a viernes, de 9 a.m. a 5 p.m. Puedes cambiar el horario según tus necesidades.
Pasos (5 minutos):
- Suscríbete a 1Focus Pro.
- Abre 1Focus. Puedes reabrir la ventana de 1Focus haciendo clic en su ícono, encontrado en la barra de menú en la parte superior derecha de tu pantalla.
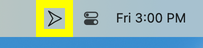
- Crea o selecciona un preset.
- Selecciona las aplicaciones y/o sitios web que deseas bloquear.
- Haz clic en la pestaña Horario.
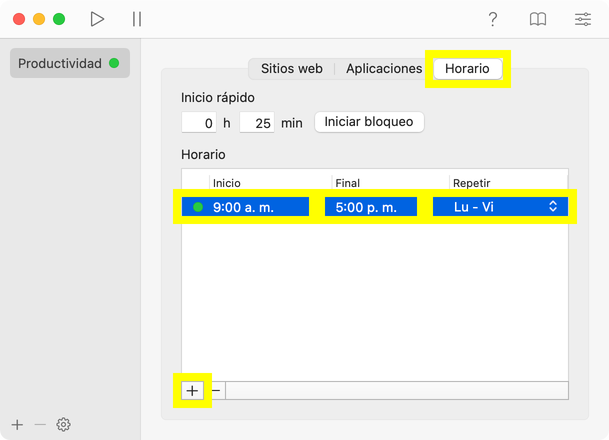
- Haz clic en el botón “más” (+) debajo de Horario.
- Programa Inicio a las 9 a.m. (09:00) y Final a las 5 p.m. (17:00).
- Selecciona Repetir de Lu-Vi.
- Verifica si el bloqueo funciona, intentando acceder a una página web que debería estar bloqueada. Si se te solicita permiso, haz clic en OK.
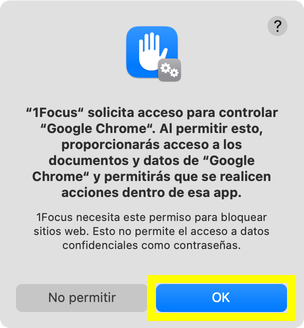
- Para asegurar que el bloqueo no pueda ser eliminado, cierra la ventana de 1Focus utilizando el botón rojo en la parte superior izquierda. Aparecerá una advertencia. Léela cuidadosamente antes de confirmar.
Para cancelar el bloqueo, elimina el evento cuando el bloqueo esté inactivo. Si experimentas algún inconveniente, consulta solución de problemas.
Cómo modificar un evento de bloqueo
- Selecciona un preset.
- Haz clic en la pestaña Horario.
- Espera hasta que la sesión de bloqueo esté inactiva (la luz verde frente a la hora de inicio está desactivada).
- Modifica la hora de Inicio, la hora Final y la frecuencia del bloqueo.
- Presiona Enter (⏎) para confirmar.
- Cierra la ventana de 1Focus.
- ¡Listo!
Consejos
- Cada preset tiene su propia lista de bloqueo y horario. Las configuraciones a la derecha (Sitios web, Aplicaciones, Horario) pertenecen al preset seleccionado a la izquierda.
- Puedes ajustar los eventos recién creados en el horario de 1Focus hasta que los confirmes cerrando la ventana de 1Focus con la “X” roja o el “-” naranja en la esquina superior izquierda.
- Una luz verde indicará cuando el evento de bloqueo esté activo.
- Cuando un evento de bloqueo está activo, 1Focus comienza a bloquear automáticamente.
- Antes de cerrar la ventana de 1Focus, prueba tus configuraciones intentando acceder a una página web que debería estar bloqueada.
- Mantén la ventana de 1Focus abierta hasta que estés satisfecho con tus bloqueos. Puedes previsualizar, cambiar o eliminar eventos según sea necesario hasta que cierres la ventana.
- Los eventos de bloqueo únicos desaparecen una vez que expiran.
- Si tu horario está vacío, 1Focus no se iniciará automáticamente al iniciar sesión. Para asegurarte de que 1Focus se inicie automáticamente regularmente, programa eventos de bloqueo recurrentes.
- Programa eventos de bloqueo recurrentes durante las horas de trabajo.
Cómo eliminar un evento de bloqueo
- Espera hasta que la sesión de bloqueo esté inactiva (la luz verde frente a la hora de inicio está desactivada).
- Haz clic en el evento que deseas eliminar.
- Haz clic en el botón Menos (-) bajo Horario.
- ¡Listo!
Los eventos solo pueden ser eliminados cuando están inactivos, o antes de confirmar el bloqueo cerrando la ventana de 1Focus.
Una vez que confirmes el bloqueo cerrando la ventana de 1Focus, 1Focus automáticamente te impedirá modificar tu configuración mientras el bloqueo esté activo.
Solución de problemas
- Solo puedes modificar tu configuración mientras el bloqueo está inactivo.
- Los bloqueos de duración superior a 6 horas requieren 1Focus Pro.
- 1Focus se adapta al formato de hora que hayas elegido en la configuración de tu sistema. Si tu computadora está configurada en el formato de 12 horas, verás “AM” o “PM” junto a las horas de inicio y fin en tu evento de bloqueo. Si está configurada en el formato de 24 horas, estos indicadores no aparecerán, permitiéndote programar eventos de 00:00 a 23:59. Esta flexibilidad asegura que puedas organizar tus bloqueos en el formato que prefieras, ayudando a evitar cualquier confusión al establecer las horas de inicio y fin.
- Utiliza un navegador web compatible. 1Focus puede bloquear sitios web en Safari, Chrome, Brave, Edge, Opera y Arc. Puedes bloquear navegadores no compatibles en 1Focus → Aplicaciones.
- Otorga permiso a 1Focus para bloquear sitios web.
- Reinicia tu computadora.
- Desinstala 1Focus, asegúrate de eliminar la aplicación permanentemente de la Papelera (esto es crucial), y reinstala 1Focus a través de la Mac App Store. No se perderá ningún dato en el proceso.
- Programa múltiples listas de bloqueo.
- Evita la cancelación del bloqueo.
- Si estás utilizando 1Focus para proteger a tu hijo, considera cambiar a Parental Control. Está derivado de 1Focus y está diseñado específicamente para la protección online de los niños en lugar de la productividad personal. Debido a esto cuenta con protección por contraseña.
Si necesitas ayuda, contáctanos.
Lectura adicional
-
Evita la cancelación del bloqueo: aprende cómo evitar que los bloqueos sean eliminados. Previene el cierre forzado y bloquea navegadores web no compatibles.
-
Cómo pausar 1Focus: descubre cómo pausar el bloqueo de aplicaciones y sitios web en 1Focus por un tiempo limitado en caso de emergencia.
Para obtener más información sobre cómo configurar 1Focus, visita nuestra página de Ayuda.
