In dieser Anleitung erfährst du, wie du 1Focus so einstellst, dass es automatisch beim Anmelden auf deinem Mac startet. Dadurch bleibt die Blockierung von Websites und Apps aktiv, sodass du ungestört arbeiten kannst.
Überprüfe den Speicherort der App
Stelle sicher, dass sich 1Focus im Programme-Ordner deines Macs befindet.
Plane wiederkehrende Sperrereignisse in 1Focus
Einmalige Sperrereignisse verschwinden nach Ablauf.
Wenn dein Zeitplan leer ist, startet 1Focus nicht automatisch. Plane wiederkehrende Sperrereignisse, um den automatischen Start sicherzustellen.
So planst du wiederkehrende Sperrereignisse in 1Focus
- Öffne 1Focus.
- Abonniere 1Focus Pro.
- Wähle eine Sperrliste und gehe zum Tab „Zeitplan“.
- Klicke auf „+“ unter „Zeitplan“.
- Stelle Start- und Endzeit des Sperrereignisses ein.
- Klicke auf „(–)“ unter „Wiederholung“ und wähle die Häufigkeit: Täglich, Montag–Freitag, Samstag–Sonntag oder bestimmte Wochentage.
- Bestätige die Änderungen, indem du das 1Focus-Fenster schließt.

Für weitere Informationen siehe: Wie man ein Sperrereignis in 1Focus ändert.
Überprüfe die 1Focus-Einstellungen
Standardmäßig startet 1Focus automatisch, wenn du wiederkehrende Sperrereignisse geplant hast. Um 1Focus auch bei leerem Zeitplan zu starten, folge diesen Schritten:
- Öffne 1Focus und klicke auf das Menüsymbol (≡) oben rechts im 1Focus-Fenster.
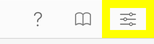
- Klicke auf “Einstellungen”.
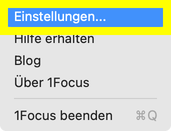
- Aktiviere die Option “Bei Anmeldung öffnen auch wenn Zeitplan leer”.
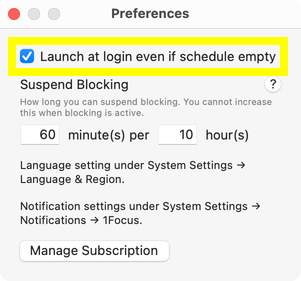
Überprüfe die Systemeinstellungen
Stelle sicher, dass macOS 1Focus im Hintergrund ausführen lässt:
- Gehe zu Systemeinstellungen → Allgemein → Anmeldeobjekte und Erweiterungen.
- Bestätige, dass 1Focus unter „Im Hintergrund erlauben“ aufgeführt ist.
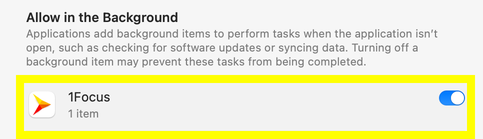
Füge 1Focus manuell als Anmeldeobjekt hinzu
Dieser Schritt ist normalerweise nicht notwendig, kann aber hilfreich sein:
- Gehe zu Systemeinstellungen → Allgemein → Anmeldeobjekte und Erweiterungen.
- Füge 1Focus im Abschnitt „Bei der Anmeldung öffnen“ hinzu.
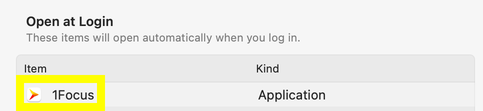
Installiere 1Focus neu
Wenn die vorherigen Schritte nicht helfen, kann eine Neuinstallation von 1Focus nützlich sein:
- Deinstalliere 1Focus von deinem Mac.
- Entferne es dauerhaft aus dem Papierkorb. Keine Sorge, deine 1Focus-Daten bleiben erhalten.
- Installiere 1Focus aus dem Mac App Store neu.
Behebe unerwartetes Schließen von 1Focus
Wenn 1Focus unerwartet geschlossen wird, sieh dir unsere Anleitungen zur Problembehebung an:
Zufälliges Schließen von 1Focus beheben
Überprüfe die Absturzberichte von 1Focus
Wenn das Problem weiterhin besteht, überprüfe die Absturzberichte:
Wie man Probleme mit einer Mac-App löst → Absturzberichte einsehen
Kontaktiere den Support
Wenn du weiterhin Probleme hast, zögere nicht, uns zu kontaktieren.
Weiterführende Lektüre
-
Wie man Webseiten in Safari Mac blockiert: Verwalte den Zugriff auf Webseiten auf deinem Mac mit 1Focus. Blockiere Webseiten in Safari, plane eingeschränkten Zugriff auf Webseiten, füge Ausnahmen zu deinen Sperrlisten hinzu, aktiviere temporäre Pausen in 1Focus und mehr.
-
Behebe unerwartetes Blockieren von 1Focus: Erfahre, wie du das unerwartete Blockieren von Webseiten oder Apps während der Nutzung von 1Focus behebst.
-
Behebe Probleme mit deinem 1Focus Pro-Abonnement: Erfahre, wie du dein Abonnement überprüfst und die volle Funktionalität von 1Focus wiederherstellst, einschließlich der Lösung von Problemen im Zusammenhang mit deiner Apple-ID oder Internetverbindung.
Weitere Anleitungen zur Einrichtung von 1Focus findest du auf unserer Support-Seite.
