Elimina distracciones y potencia tu productividad bloqueando fácilmente aplicaciones que te hacen perder tiempo en tu Mac con 1Focus.
1Focus te permite restringir el acceso a redes sociales, juegos, correos y servicios de streaming con solo unos clics. Simplemente crea un horario personalizado y bloquea tantas aplicaciones como necesites, para mantenerte enfocado y alcanzar tus objetivos.
Tanto si eres estudiante, profesional, padre o simplemente buscas tomar el control de tus hábitos digitales, 1Focus es la solución ideal para optimizar el uso de tu Mac y reducir el uso de Internet.
En esta guía, te mostraremos paso a paso cómo bloquear aplicaciones en tu Mac utilizando 1Focus, el bloqueador de sitios web y aplicaciones número uno para macOS.
¿Quieres bloquear sitios web distractores también? Haz clic aquí para descubrir cómo.
Ventajas de usar 1Focus en tu Mac
- Restringe el acceso a juegos, redes sociales, navegadores web, App Store, correo electrónico y cualquier otra aplicación que pueda generar distracciones en tu Mac.
- 1Focus es perfecto para estudiantes, profesionales y personas con TDAH que buscan enfocarse y eliminar distractores digitales de manera eficiente.
- Limita el acceso a contenido para adultos, páginas web y aplicaciones inapropiadas, contribuyendo a un entorno digital más seguro.
- Permite definir horarios personalizados para bloquear aplicaciones y sitios web según tus rutinas diarias, semanales o necesidades específicas.
- Impide el uso de navegadores no soportados y el acceso a nuevas aplicaciones para reforzar el sistema de bloqueo y garantizar la máxima protección ante intentos de evasión.
- También puedes restringir el acceso a Internet bloqueando la App Store y los navegadores web instalados.
- Es posible limitar el acceso a Internet por la noche y así mantener un horario de sueño regular.
Cómo bloquear una aplicación en Mac
Sigue estos simples pasos para bloquear apps en Mac de forma efectiva con 1Focus.
Pasos (3 minutos):
- Descarga 1Focus en la Mac App Store.
- Abre 1Focus haciendo clic en su ícono de flecha en la parte superior derecha de tu pantalla.
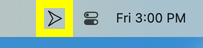
- Crea o selecciona un preset en la parte izquierda de la ventana de 1Focus.
- Haz clic en la pestaña Aplicaciones.
- Selecciona “Bloquear estas aplicaciones”.
- Haz clic en el ícono “más” (+). Aparecerá una ventana de diálogo.
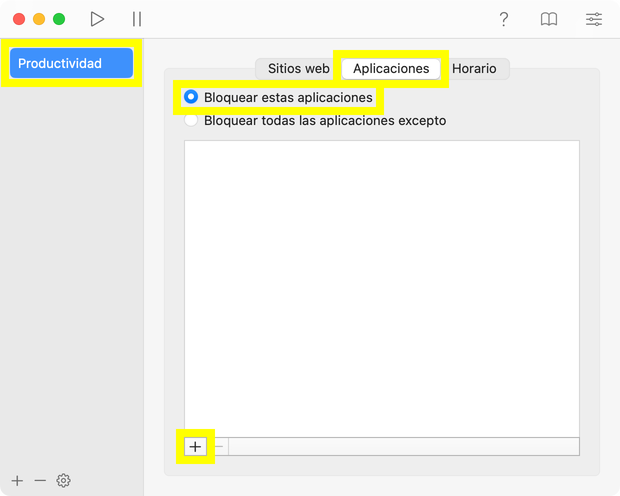
- Selecciona la aplicación que deseas bloquear. Puedes utilizar la barra de búsqueda 🔍 de la parte superior derecha, para encontrar las aplicaciones que desees bloquear.
- Si lo deseas, habilita la función de pausa en 1Focus, mientras el bloqueo aún está inactivo.
- Haz clic en la pestaña Horario, y programa el bloqueo.
- Cierra la ventana de 1Focus para prevenir eludir el bloqueo.
¡Listo!
¿Deseas realizar un detox digital o simplemente optimizar aún más tu tiempo? Aprende a configurar bloqueos aún más restrictivos en nuestra guía: Cómo bloquear un Mac.
Cómo bloquear todas las aplicaciones excepto algunas específicas
Mejora tu concentración con técnicas de monotasking y trabajo profundo.
Si deseas enfocarte en una sola tarea durante un periodo determinado, te recomendamos utilizar la función “bloquear todas las aplicaciones excepto”. Con esta opción, solo tendrás acceso a los programas que selecciones, eliminando cualquier distracción y ayudándote a avanzar de manera más eficiente en tu proyecto.
Ventajas de bloquear aplicaciones en Mac excepto las necesarias
- Ideal para mejorar la productividad en Mac, especialmente en caso de TDAH.
- Te ayuda a evitar distracciones en Mac y a mantener el enfoque.
- Perfecto para ambientes de estudio, trabajo remoto o cualquier situación que requiera máxima concentración.
Cómo permitir acceso sólo a las aplicaciones esenciales usando 1Focus
Pasos (3 minutos):
- Descarga 1Focus en la Mac App Store.
- Suscríbete a 1Focus Pro.
- Abre 1Focus haciendo clic en su ícono de flecha en la parte superior derecha de tu pantalla.
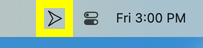
- Crea o selecciona un preset en la parte izquierda de la ventana de 1Focus.
- Haz clic en la pestaña Aplicaciones.
- Selecciona “Bloquear todas las aplicaciones excepto”.
- Haz clic en el ícono “más” (+). Aparecerá una ventana de diálogo.
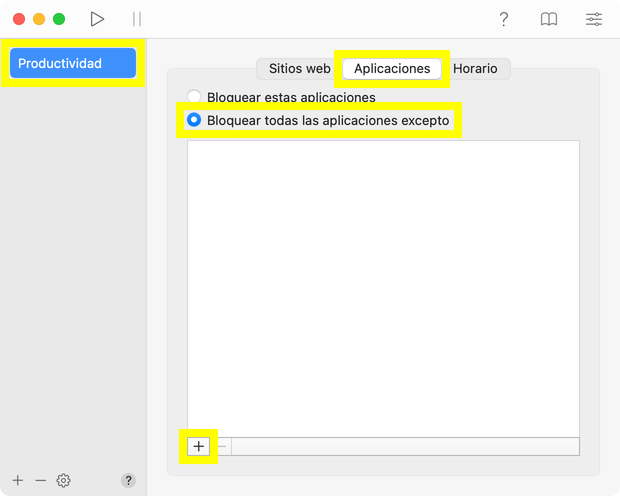
- Selecciona las aplicaciones que necesitas para trabajar o estudiar. Puedes utilizar la barra de búsqueda 🔍 ubicada en la parte superior derecha, para encontrarlas fácilmente.
- Si lo deseas, habilita la función de pausa en 1Focus, mientras el bloqueo aún está inactivo.
- En el mismo preset, también puedes crear una lista de permitidos, y bloquear todos los sitios web excepto aquellos que son esenciales para tu trabajo o sesiones de estudio.
- Haz clic en la pestaña Horario, y programa el bloqueo.
- Cierra la ventana de 1Focus para prevenir eludir el bloqueo.
¡Listo! Ahora solo tendrás acceso a las aplicaciones y sitios web que realmente necesitas, lo que facilita eliminar distractores en Mac y lograr una máxima concentración.
Aviso importante: dado que esta forma de bloqueo es muy restrictiva, considera habilitar la función de pausa en 1Focus. Esto te permitirá acceder temporalmente a otros programas en tu computadora en caso de emergencia o situaciones inesperadas.
Cómo bloquear todas las aplicaciones recién instaladas
También puedes prevenir el uso de aplicaciones recién instaladas. Esto ayuda a prevenir el uso de navegadores web no soportados como una forma de eludir el bloqueo. Aquí te explicamos cómo:
Pasos (5 minutos):
- Descarga 1Focus en la Mac App Store.
- Suscríbete a 1Focus Pro.
- Abre 1Focus.
- Crea o selecciona un preajuste.
- Haz clic en la pestaña Aplicaciones.
- Selecciona “Bloquear todas las aplicaciones excepto”. Si la opción está desactivada, puede que tengas un bloqueo activo (en cuyo caso, espera a que termine) o no tienes 1Focus Pro.
- Haz clic en el botón + debajo de Aplicaciones. Aparecerá una ventana de diálogo.
- Escribe “app” en el campo de búsqueda en la parte superior derecha.
- Selecciona todas las aplicaciones. Una forma de hacerlo es seleccionar una aplicación y presionar Command + A.
- Haz clic en Abrir.
- Elimina todas las aplicaciones que deben ser bloqueadas.
- Haz clic en la pestaña Horario, y habilita el bloqueo.
- Cierra la ventana de 1Focus para prevenir eludir el bloqueo.
¡Listo! Ahora, todas las aplicaciones recién instaladas serán bloqueadas por defecto.
Para más información, consulta: Evita la cancelación del bloqueo.
💡 Tips y recomendaciones de uso
- En 1Focus, los períodos que establezcas en la sección “Horario” determinan cuándo las aplicaciones seleccionadas estarán bloqueadas (“eventos de bloqueo”). Configura únicamente los intervalos en los que desees restringir el acceso a ciertas apps; fuera de esos horarios, tendrás acceso libre a tus aplicaciones.
- Mantén la ventana de 1Focus abierta hasta cuando estés satisfecho con la configuración del bloqueo.
- Prueba tus configuraciones intentando abrir una aplicación que debería estar bloqueada. Asímismo confirma que tienes acceso a las aplicaciones necesarias antes de cerrar la ventana de 1Focus.
- Mientras la ventana de 1Focus está abierta, puedes previsualizar, cambiar o eliminar tus eventos de bloqueo según sea necesario.
- Si deseas añadir un bloqueo de protección con contraseña, ya sea para uso personal o para proteger a tus hijos, puedes configurar Parental Control. Se deriva de 1Focus y cuenta con protección por contraseña.
- Combina el bloqueo de aplicaciones con el bloqueo de sitios web.
- Puedes también restringir el acceso a Internet bloqueando la App Store y los navegadores web instalados.
Solución de problemas
- Aprende a programar las sesiones de bloqueo.
- Ten en cuenta que las duraciones de bloqueo superiores a seis horas requieren 1Focus Pro.
- Reinicia tu computadora si experimentas problemas.
- Desinstala 1Focus, elimínalo permanentemente de la Papelera (importante) y vuelve a instalarlo desde el Mac App Store. No se perderá ningún dato.
- Evita eludir el bloqueo.
- Asegúrate de que 1Focus se inicie automáticamente al iniciar sesión.
- Soluciona bloqueos inesperados.
- Soluciona el cierre aleatorio de 1Focus.
- Gestiona el acceso a sitios web en 1Focus.
Si necesitas ayuda, no dudes en contactarnos.
Lectura adicional
-
Cómo bloquear el acceso a páginas web en Mac: aprende a bloquear sitios web que te distraen en tu Mac con 1Focus. Bloquea YouTube, redes sociales, Netflix y mucho más en Safari, Chrome, Brave, Edge, Opera y Arc.
-
Cómo bloquear palabras clave en el URL: descubre cómo bloquear palabras específicas en URLs en Safari y otros navegadores.
-
Cómo bloquear contenido para adultos en Mac: aprende por qué bloquear contenido XXX puede ser útil y cómo hacerlo fácilmente con 1Focus y otras opciones.
Para obtener más información sobre cómo configurar 1Focus, visita nuestra página de Ayuda.
