Stay focused and boost your productivity by blocking distracting apps on your Mac with 1Focus. 1Focus helps you prevent internet addiction by limiting your screen time, making it especially beneficial for those managing ADHD-related distractions.
With 1Focus, you can block as many apps as you need on your Mac using a custom schedule. Enhance your concentration by blocking online interruptions like email, social media, or video games. You can also restrict internet access by blocking the App Store and installed web browsers.
Additionally, you can limit internet access at night to establish a regular bedtime routine and improve your sleep quality.
In this guide, we’ll walk you through the steps to block apps on your Mac using 1Focus.
How to Block Distracting Apps on Mac
Steps (3 Minutes):
- Download 1Focus on the Mac App Store.
- Open 1Focus by clicking its arrow icon in the top right of your screen.
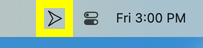
- Create or select a preset on the left side of the 1Focus window.
- Click the tab Apps.
- Select “Block these apps”.
- Click the + button under Apps.
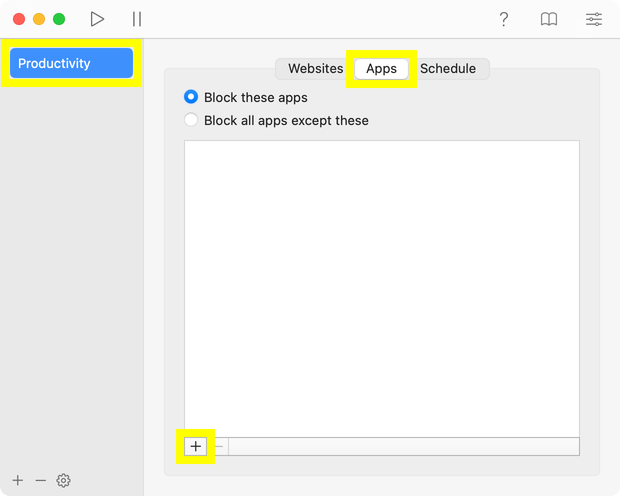
- Select the application you want to block. You can use the search field 🔍 in the top right to find an app.
- Click the tab Schedule, and enable blocking.
Done!
How to Block Access to All Apps Except Specific Ones
If you want to focus on a single task for a set period, select the “Block all apps except these” option. This setting promotes monotasking by allowing access only to the chosen programs, helping you concentrate fully on your current project.
Steps (3 Minutes):
- Download 1Focus on the Mac App Store.
- Open 1Focus by clicking its arrow icon at the top right of your screen.
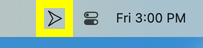
- Create or select a preset on the left side of the 1Focus window.
- Click the tab Apps.
- Select “Block all apps except these”.
- Click the + button under Apps.
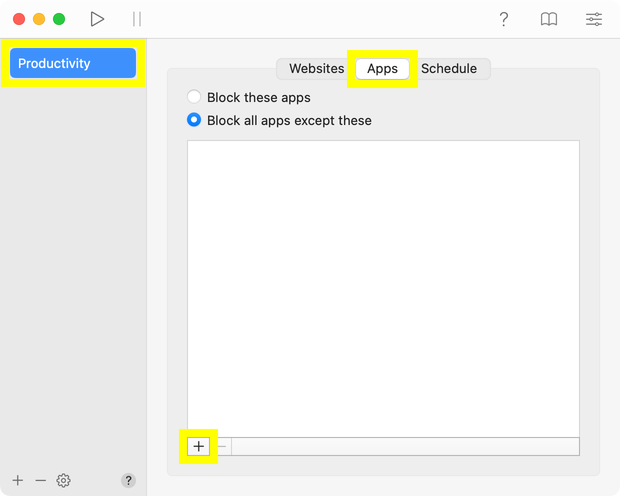
- Select the programs you need for work or study. You can use the search bar 🔍 located at the top right to find them easily.
- Click the tab Schedule, and enable blocking.
You’re all set!
Tips
- In the same preset, you can also create an allowlist to block all websites except those that are essential to your work or study sessions, helping you focus on a single task.
- Since this setting is highly restrictive, consider enabling the pause feature in 1Focus. This will allow you to temporarily access other programs on your computer in case of an emergency.
Troubleshooting
- Learn how to schedule block sessions.
- Note that block durations longer than six hours require 1Focus Pro.
- Restart your computer if you encounter issues.
- Uninstall 1Focus, permanently delete it from the Trash (important), and reinstall it from the Mac App Store. No data will be lost.
- Optionally, prevent bypassing blocking.
For help, contact support.
Further Reading
-
How to block a website on Mac: Learn how to block distracting websites on your Mac with 1Focus. Block YouTube, pornography, social media, Netflix, and more in Safari, Chrome, Brave, Edge, Opera, and Arc.
-
Block XXX: Learn how to block XXX content on your Mac. Understand what XXX content is, why it can be problematic, and how to effectively block it using 1Focus and other methods.
Take a look at all the features of 1Focus and find out how to set it up to suit your needs.
