Reduziere Ablenkungen und steigere deine Produktivität, indem du mit 1Focus gezielt Apps auf deinem Mac sperrst.
Blockiere ablenkende Anwendungen wie E-Mail, soziale Medien, Spiele oder Streaming-Dienste ganz nach Bedarf.
1Focus ist ideal für Studierende, Berufstätige, Eltern und alle, die ihre Mac-Nutzung besser steuern und fokussierter arbeiten möchten. Besonders hilfreich ist die App für alle, die ADHS-bedingte Ablenkungen besser kontrollieren möchten.
In dieser Anleitung zeigen wir dir Schritt für Schritt, wie du mit 1Focus Apps auf deinem Mac blockierst.
Möchtest du auch ablenkende Webseiten blockieren? Hier erfährst du, wie das geht.
Vorteile der Nutzung von 1Focus auf deinem Mac
- Beschränke den Zugriff auf Spiele, soziale Netzwerke, Webbrowser, den App Store, E-Mail und jede andere Anwendung, die auf deinem Mac Ablenkungen verursachen kann.
- 1Focus ist ideal für Studierende, Berufstätige und Menschen mit ADHS, die sich besser konzentrieren und digitale Ablenkungen effizient eliminieren möchten.
- Begrenze den Zugriff auf pornografische Inhalte, um eine sichere digitale Umgebung zu schaffen.
- Lege individuelle Zeitpläne fest, um Apps und Webseiten entsprechend deinem Tagesablauf zu blockieren.
- Verhindere die Nutzung nicht unterstützter Browser sowie neu installierter Apps, um das Blockiersystem zu stärken und maximalen Schutz vor Umgehungsversuchen zu gewährleisten.
- Beschränke den Internetzugang, indem du den App Store und die installierten Webbrowser blockierst.
- Blockiere den Internetzugang nachts, um eine regelmäßige Schlafroutine zu fördern und deine Schlafqualität zu verbessern.
Apps auf dem Mac Sperren
Schritte (3 Minuten):
- Lade 1Focus im Mac App Store herunter.
- Öffne 1Focus. Du kannst das 1Focus-Fenster erneut öffnen, indem du auf das Pfeil-Symbol in der Menüleiste klickst.
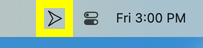
- Erstelle oder wähle eine Sperrliste auf der linken Seite des 1Focus-Fensters aus.
- Klicke auf Apps.
- Wähle „Diese Apps sperren“.
- Klicke auf den Plus-Button (+) unter Apps.

- Wähle die Anwendung(en) aus, die du blockieren möchtest. Du kannst das Suchfeld 🔍 oben rechts verwenden, um eine App zu finden.
- Aktiviere die Pausenfunktion, falls gewünscht.
- Klicke auf Zeitplan und plane die Blockierung.
- Schließe das 1Focus-Fenster, um die Blockierung zu bestätigen und ein Umgehen zu verhindern.
Blockiere alle Apps außer bestimmten
Erhöhe deine Konzentration durch Monotasking und konzentriertes Arbeiten.
Wenn du dich nur auf eine Aufgabe konzentrieren möchtest, wähle die Option „Nur diese Apps erlauben“. Dadurch wird der Zugriff nur auf die von dir ausgewählten Apps beschränkt, sodass du dich voll und ganz auf dein Projekt konzentrieren kannst.
Schritte (3 Minuten):
- Lade 1Focus im Mac App Store herunter.
- Abonniere 1Focus Pro.
- Öffne 1Focus. Du kannst das 1Focus-Fenster erneut öffnen, indem du auf das Pfeil-Symbol in der Menüleiste klickst.
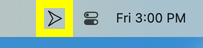
- Erstelle oder wähle eine Sperrliste auf der linken Seite des 1Focus-Fensters aus.
- Klicke auf Apps.
- Wähle „Nur diese Apps erlauben“.
- Klicke auf den Plus-Button (+) unter Apps.
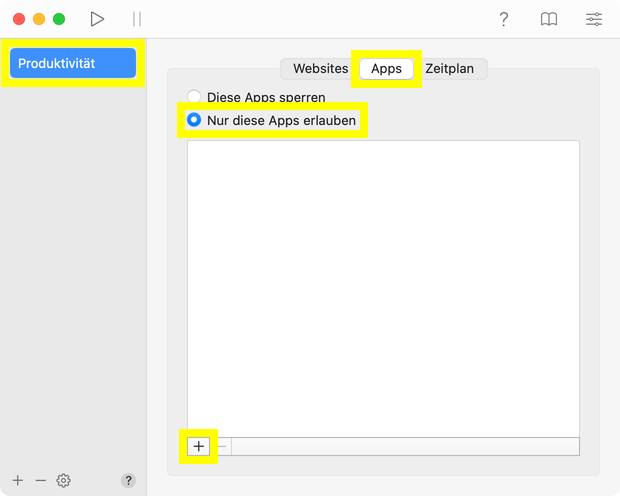
- Wähle die Apps aus, die du zum Arbeiten oder Lernen benötigst. Du kannst das Suchfeld 🔍 oben rechts verwenden, um eine App zu finden.
- Wenn gewünscht, aktiviere die Pausenfunktion in 1Focus, während die Blockierung noch inaktiv ist.
- In derselben Sperrliste kannst du auch eine Erlaubnisliste erstellen, um alle Websites zu sperren, außer denen, die für deine Arbeit oder Lernsitzungen wichtig sind.
- Klicke auf Zeitplan und plane die Blockierung.
- Schließe das 1Focus-Fenster, um die Blockierung zu bestätigen.
Haftungsausschluss: Da diese Einstellung sehr restriktiv ist, solltest du in Erwägung ziehen, die Pausenfunktion in 1Focus zu aktivieren. Dadurch kannst du im Notfall oder in unerwarteten Situationen vorübergehend auf alle Programme auf deinem Computer zugreifen. Es ist auch nützlich, falls du versehentlich eine hilfreiche Seite blockierst.
Neu installierte Apps blockieren
Du kannst die Nutzung neu installierter Anwendungen verhindern. Zum Beispiel verhindert dies die Nutzung eines neu installierten, nicht unterstützten Webbrowsers, um die Blockierung zu umgehen. So geht’s:
Schritte (5 Minuten):
- Lade 1Focus im Mac App Store herunter.
- Abonniere 1Focus Pro.
- Öffne 1Focus.
- Erstelle oder wähle eine Sperrliste auf der linken Seite des 1Focus-Fensters.
- Klicke auf den Tab Apps.
- Wähle „Nur diese Apps erlauben“. Wenn die Option ausgegraut ist, ist entweder eine Blockierung aktiv (warte, bis sie endet) oder du hast 1Focus Pro nicht.
- Klicke auf den + Button unter Apps. Ein Dialogfeld erscheint.
- Gib „app“ in das Suchfeld oben rechts ein.
- Wähle alle Apps aus. Eine Möglichkeit, dies zu tun, ist eine App auszuwählen und Command + A zu drücken.
- Klicke auf Öffnen.
- Entferne alle Apps, die blockiert werden sollen.
- Klicke auf Zeitplan und aktiviere die Sperre.
- Schließe das 1Focus-Fenster, um die Blockierung zu bestätigen und ein Umgehen zu verhindern.
Jetzt werden neu installierte Apps standardmäßig blockiert. Weitere Informationen findest du unter: Umgehen der Sperrung verhindern.
💡 Tipps zur Verwendung von 1Focus als Mac-App-Blocker
- In 1Focus bestimmen die Uhrzeiten, die du unter “Zeitplan” einstellst, wann Apps blockiert werden ( „Blockierungsereignis“). Überlege dir also, wann du den Zugriff auf bestimmte Apps beschränken möchtest, und trage nur diese Blockzeiten im Zeitplan ein. Zu allen anderen Zeiten außerhalb dieser Blöcke sind die Apps ganz normal zugänglich.
- Halte das 1Focus-Fenster geöffnet, bis du mit deinen Sperren zufrieden bist. So kannst du deine Einstellungen bei Bedarf anpassen.
- Teste deine Einstellungen, indem du versuchst, eine gesperrte App zu öffnen, bevor du das 1Focus-Fenster schließt.
- Während das 1Focus-Fenster geöffnet ist, kannst du Sperrereignisse nach Bedarf anzeigen, ändern oder löschen.
- Wenn du einen Passwortschutz hinzufügen möchtest, sei es für den persönlichen Gebrauch oder um deine Kinder zu schützen, kannst du Parental Control einrichten. Es ist von 1Focus abgeleitet und bietet Passwortschutz.
- Kombiniere das Blockieren von Apps mit dem Blockieren von Webseiten für die ultimative Ablenkungsfreiheit.
Problemlösung
- Lerne, Blockierungssitzungen zu planen.
- Beachte, dass Blockierungsdauern von mehr als 6 Stunden 1Focus Pro erfordern.
- Starte deinen Computer neu, wenn du auf Probleme stößt.
- Deinstalliere 1Focus und lösche es dauerhaft aus dem Papierkorb (wichtig). Installiere 1Focus erneut aus dem Mac App Store. Keine Sorge, es gehen keine Daten verloren.
- Vermeide das Umgehen der Sperrung.
- Stelle sicher, dass 1Focus beim Anmelden startet.
- Behebe unerwartete Sperrungen.
- Verwalte den Website-Zugriff in 1Focus.
Falls du Hilfe benötigst, kontaktiere uns.
Weiterführende Lektüre
-
Webseiten auf dem Mac sperren: Lerne, wie du mit 1Focus ablenkende Websites auf deinem Mac blockierst. Blockiere YouTube, Pornografie, soziale Netzwerke, Netflix und mehr in Safari, Chrome, Brave, Edge, Opera und Arc.
-
Blockiere XXX: Erfahre, wie du XXX-Inhalte blockierst und warum das wichtig sein kann.
Weitere Anleitungen findest du auf unserer Support-Seite.
