Mit 1Focus kannst du eine unbegrenzte Anzahl von Websites in mehreren Browsern basierend auf deinem festgelegten Zeitplan blockieren. Blockiere Online-Spiele, Pornoseiten, YouTube, soziale Netzwerke, Netflix und mehr.
Unterstützte Webbrowser sind Safari, Chrome, Brave, Edge, Opera und Arc. Nicht unterstützte Browser kannst du über 1Focus → Apps sperren.
Diese Anleitung zeigt dir Schritt für Schritt, wie du mit 1Focus Websites auf deinem Mac blockieren kannst.
Warum 1Focus?
- 1Focus ist exklusiv für Mac entwickelt und im Mac App Store erhältlich.
- Es ist ein kostenloser Website-Blocker.
- Die Anwendung ist sicher und einfach zu bedienen.
- Keine Browser-Erweiterungen nötig.
- 1Focus hilft dir, bei der Arbeit am Mac konzentriert zu bleiben, indem es ablenkende Websites wirksam blockiert.
- Es reduziert den Kontakt mit unerwünschten Inhalten und beugt Internetsucht vor, indem es deine Bildschirmzeit begrenzt. Das ist besonders nützlich, wenn du unter ADHS leidest.
Vorteile der Nutzung von 1Focus
Mit 1Focus kannst du eine produktivere und gesündere digitale Umgebung schaffen:
- Mache eine digitale Entgiftung und steigere deine Konzentration durch Monotasking und Deep Work.
- Blockiere den Internetzugang nachts, um eine regelmäßige Schlafroutine zu etablieren und die Qualität deines Schlafs zu verbessern.
- Blockiere effektiv den Zugang zu XXX-Inhalten, was 1Focus zu einem zuverlässigen Pornoblocker für Mac macht.
Wenn du einen Passwortschutz hinzufügen möchtest, sei es für den persönlichen Gebrauch oder um deine Kinder zu schützen, kannst du Parental Control einrichten. Es leitet sich von 1Focus ab und bietet Passwortschutz.
Ablenkende Websites auf dem Mac blockieren
Schritte (3 Minuten):
- Lade 1Focus im Mac App Store herunter.
- Öffne 1Focus. Du kannst das 1Focus-Fenster erneut öffnen, indem du auf das Pfeil-Symbol in der Menüleiste klickst.
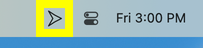
- Erstelle oder wähle eine Sperrliste auf der linken Seite des 1Focus-Fensters aus.
- Klicke auf Websites.
- Klicke auf den Plus-Button (+) unter Gesperrte Websites.
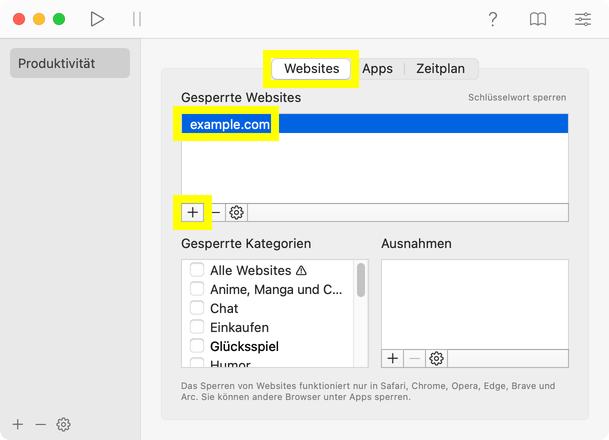
- Gib die URL der Website ein, die du blockieren möchtest, und bestätige mit der Eingabetaste (⏎). Falls du lieber eine vollständige Liste von Websites hinzufügen möchtest, anstatt jede einzeln einzutippen, folge einfach den Schritten in dieser Anleitung: Websitelisten kopieren und einfügen.
- Aktiviere bei Bedarf die Pausenfunktion in 1Focus, während das Blockieren noch inaktiv ist.
- Klicke auf Zeitplan und starte die Blockierung.
- Teste deine Einstellungen, bevor du das 1Focus-Fenster schließt, und nimm notwendige Anpassungen vor. Versuche, auf eine Website zuzugreifen, die blockiert sein sollte. Wenn eine Website von 1Focus blockiert wird, siehst du das 1Focus-Pfeilsymbol zusammen mit einem motivierenden Zitat.
- Bestätige die Blockierung, indem du das 1Focus-Fenster schließt.
Erledigt!
Alle Websites auf deinem Mac blockieren
Wenn du alle bis auf ein paar bestimmte Websites blockieren möchtest, lies unsere Anleitung: Erlaubnisliste in 1Focus einstellen.
Erweiterte Funktionen für verbessertes Website-Blockieren
- Websites nach Kategorie blockieren.
- Schlüsselwörter in URLs blockieren.
- Erstelle separate Sperrlisten für unterschiedliche Zwecke oder Zeitpläne.
- Websites und Apps während der Arbeitszeit blockieren.
- Websites und Apps während der Schlafenszeit blockieren.
- 1Focus mit Zeitblockierung integrieren.
- Begrenzten Zugang zu ablenkenden Inhalten planen.
Tipps
- Du kannst neu erstellte Blockierungsereignisse im 1Focus-Zeitplan anpassen, bis du sie durch manuelles Schließen des 1Focus-Fensters mit dem roten “X” oder dem orangefarbenen “-” in der oberen linken Ecke bestätigst. Ein grünes Licht zeigt an, dass das Blockierungsereignis aktiv ist.
- Bevor du das 1Focus-Fenster schließt, teste deine Einstellungen, indem du versuchst, auf eine blockierte Seite zuzugreifen. Halte das Fenster offen, bis du mit deinen Blockierungen zufrieden bist. Solange das Fenster offen ist, kannst du Ereignisse nach Bedarf anzeigen, ändern oder löschen.
Problemlösung
- Lerne, die Blockierungssitzungen zu planen.
- Beachte, dass Blockierungsdauern von mehr als 6 Stunden 1Focus Pro erfordern.
- Verwende einen unterstützten Webbrowser. 1Focus kann Websites in Safari, Chrome, Brave, Edge, Opera und Arc blockieren. Du kannst nicht unterstützte Browser unter 1Focus → Apps sperren.
- Erlaube das Blockieren von Websites.
- Starte deinen Computer neu, wenn du auf Probleme stößt.
- Deinstalliere 1Focus, lösche es dauerhaft aus dem Papierkorb (wichtig) und installiere es erneut aus dem Mac App Store. Keine Daten gehen verloren.
- Verhindere das Umgehen der Blockierung.
- Stelle sicher, dass 1Focus beim Login automatisch startet.
- Behebe unerwartete Blockierungen.
- Behebe zufälliges Schließen von 1Focus.
- Verwalte den Website-Zugang in 1Focus.
Wenn du Hilfe benötigst, kontaktiere uns.
Weiterführende Lektüre
-
Apps auf dem Mac blockieren: Finde heraus, wie du Apps auf deinem Mac mit 1Focus blockierst.
-
Website-Kategorien auf dem Mac blockieren: Erfahre, wie du Pornografie, soziale Netzwerke, Spiele und mehr mit einem Klick blockieren kannst.
-
URL-Schlüsselwörter auf dem Mac blockieren: Lerne, wie du Schlüsselwörter in der URL (Webadresse) blockierst. Jede URL, die das angegebene Schlüsselwort enthält, wird blockiert.
