1Focus Pro offers a feature that allows you to pause blocking for a limited time, enabling you to respond to emergencies without getting sidetracked for too long. This feature is disabled by default.
This guide will show you how to enable and use the pause feature of 1Focus.
Enable Pausing in 1Focus
The default pausing allowance is 0 minutes, meaning no pausing is allowed. Here’s how to allow pausing.
- Subscribe to 1Focus Pro.
- Open 1Focus. You can reopen the 1Focus window by clicking its arrow icon in the top right of your screen.
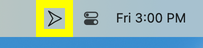
- Click on the menu icon (≡) in the top right of the 1Focus window.
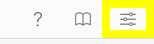
- Click Preferences.
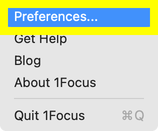
- Under Suspend Blocking, choose a pausing allowance. For example 10 minutes every 2 hours. You can only increase the pausing allowance while blocking is inactive. For a daily allowance of 30 minutes, enter 30 minutes per 10 hours (not per 24 hours). For unlimited pausing, enter 61 minutes per 1 hour.
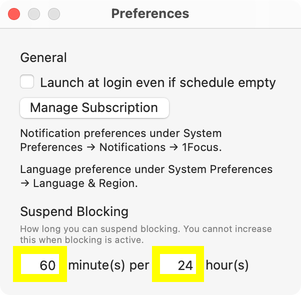
- Close the preferences window.
- Click the tab Schedule, and enable blocking.
- Click the pause button in the top left of the 1Focus window when needed. Please note that apps that could be used to circumvent blocking like Activity Monitor will continue to be blocked during pauses.
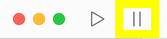
- Click the resume button to resume blocking when you’re done.

Done! You can now pause blocking for a limited time. Once your pausing allowance is used up, pausing is disabled. You can pause again once your pausing allowance has recharged.
Pause Blocking in 1Focus
- Set a pausing allowance. The default pausing allowance is 0 minutes, meaning no pausing is allowed.
- Click the pause button in the top left of the 1Focus window when needed. Please note that apps that could be used to circumvent blocking like Activity Monitor will continue to be blocked during pauses.
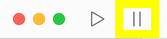
- Click the resume button to resume blocking when you’re done.

Disable Pausing in 1Focus
The default pausing allowance is 0 minutes, meaning no pausing is allowed. Here’s how to return to the default and prevent pausing.
- Open 1Focus. You can reopen the 1Focus window by clicking its arrow icon in the top right of your screen.
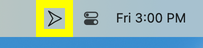
- Click on the menu icon (≡) in the top right of the 1Focus window.
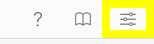
- Click Preferences.
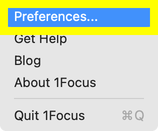
- Under Suspend Blocking, enter 0 in the minutes field. You can only do this when blocking is inactive. Otherwise, it would be too easy to circumvent blocking, which most users don’t want.
Troubleshooting
- If you get an error like “The value is too large”, wait for blocking to end. You cannot increase the pausing allowance while blocking is active. Otherwise, the setting could be used to bypass blocking, which most users do not want.
- If the pause button is grayed out, you have used up your pausing allowance. Wait for pausing to become available again. If needed, increase the pausing allowance.
- The pausing feature doesn’t reset at a specific time; instead, it uses the time frame you set in the second field under “Suspend Blocking.” For example, if you enter 120 minutes per 24 hours, it considers your usage over the past 24 hours (from the current time going back one day). For a daily allowance, setting a value of 10 hours works better because then your pausing usage from the previous day doesn’t affect your allowance for today.
- If this support page keeps opening, it’s because your pausing allowance is 0 minutes, meaning no pausing is allowed. Set a pausing allowance.
- For a daily allowance of 30 minutes, enter 30 minutes per 10 hours. Do not enter 24 hours because it would consider the past 24 hours, including yesterday. So your usage yesterday would affect your allowance today. 10 hours work better for this.
- Apps that could be used to circumvent blocking like Activity Monitor will continue being blocked during pauses.
- If the remaining pausing time stops counting down, that’s not a bug. It’s because you’re getting pausing time back from previous pausing usage moving out of the hours window in your pausing settings.
For help, contact support.
Further Reading
-
Access blocked sites for a limited time: Learn how to schedule limited access to distracting websites and applications to maintain a healthy digital balance.
-
How to block porn on Mac with 1Focus: Learn how to block adult sites and pornography.
-
How to block keywords in the URL: Find out how to block specific keywords in website URLs.
For more detailed instructions on setting up 1Focus, visit our Support Page.
