With 1Focus, you can efficiently block distracting websites and limit app usage on your Mac.
Presets in 1Focus provide enhanced flexibility, allowing you to customize website and app blocking according to your specific needs. Each preset has its own block list and schedule, enabling you to manage multiple blocking profiles simultaneously. For example, you can create a “Study” preset for focused learning time and a “Bedtime” preset to restrict internet access at night and improve sleep quality.
Use scheduled website and app blocking to boost your productivity, help you focus during work hours, or support your study sessions.
In this guide, you’ll learn how to:
- Set up new presets in 1Focus
- Duplicate your existing presets
- Remove presets you no longer need
Use presets to easily customize your focus sessions for different tasks, routines, or times of day.
What Are Presets in 1Focus?
Presets in 1Focus are customizable profiles, each with its own website and app block lists, as well as unique schedules. This allows you to:
- Instantly switch between different blocking configurations, like “Study,” “Work,” or “Bedtime”.
- Run multiple blocking schedules simultaneously.
- Reduce distractions based on the time of day—morning, evening, or before sleep.
How to Add a Preset in 1Focus
Steps (2 minutes):
- Open 1Focus. New user? Download 1Focus from the Mac App Store.
- Subscribe to 1Focus Pro to unlock multiple presets.
- Click the “+” button in the bottom left of the 1Focus window to add a new preset.
- Enter a name for the preset.
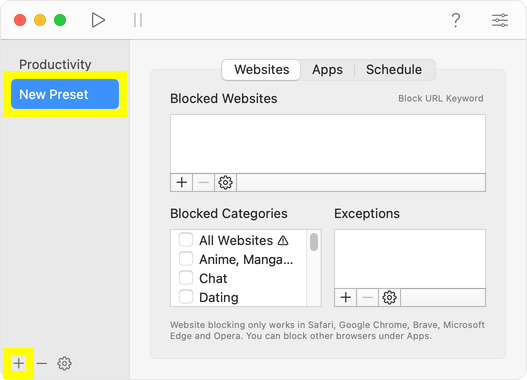
- Add the websites and apps you want to block.
- Click the Schedule tab, and enable blocking.
Remember: Each preset works independently. The settings (Websites, Apps, Schedule) apply only to the selected preset.
How to Duplicate a Preset
Copy an existing preset for a similar focus session:
Steps (1 minute):
- Open 1Focus. If you don’t have it yet, download 1Focus from the Mac App Store.
- Subscribe to 1Focus Pro.
- Select the preset you want to duplicate from the left side of the 1Focus window.
- Click the cog button in the bottom left.
- Select Duplicate.
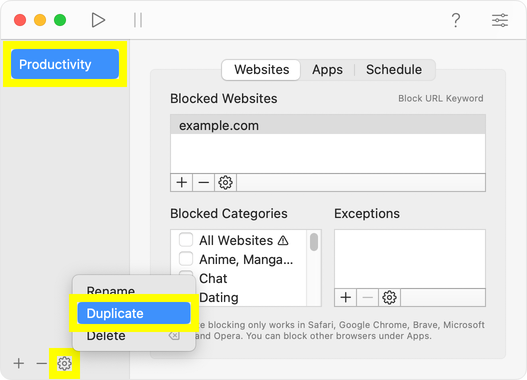
- Enter a name for the new preset.
- Modify the websites and apps you want to block.
- Click the Schedule tab and adjust the desired frequency of the block.
Use cases: Set up “Evening Focus” from your “Work” preset, or create a different time block for weekends.
How to Delete a Preset
Steps (1 minute):
- Select the preset you want to delete.
- Wait until its blocking event on the Schedule is inactive (no green status indicator).
- Press the minus (-) button in the bottom left of the 1Focus window.
- 1Focus will ask, “Do you really want to delete this preset?”
- Click Delete.
- Done!
Presets can only be deleted when all blocking events in their schedule are inactive. Remember, each preset has its own block list and schedule. The settings you see on the right (Websites, Apps, Schedule) belong to the preset selected on the left.
Want to back up your block list before deletion? Copy and paste your website list.
If you need help, contact us.
💡Tips for Using Presets in 1Focus
- To schedule multiple blocking events in one preset, add as many blocking events as you need by clicking the “+” under Schedule.
- Learn how to modify a blocking event.
- If you want to set up two different time blocks for the same day (for example, on Tuesdays), you can simply add Tuesday (Tu) twice and specify different time periods for each block. All of this can be done within just one preset.
- In 1Focus, the times selected under “Schedule” are for blocking events. After clarifying when you need apps and websites to be blocked, enter only the blocking times in the schedule. Access to websites will be allowed at any time outside of these blocks.
Further Reading
-
How to block a website category: Discover how to block categories like pornography, social media, games, and more with a simple checkmark.
-
How to block keywords in the URL: Find out how to block specific keywords in website URLs.
For more detailed instructions on setting up 1Focus, visit our Support Page.
