In this guide, you’ll learn how to ensure that 1Focus reliably launches at login and remains active, helping you maintain uninterrupted productivity.
Verify the Location of the Application
Ensure that 1Focus is located in your Mac’s Applications folder.
Schedule Recurring Blocking Events in 1Focus
One-time blocking events disappear once they expire.
If your schedule becomes empty, 1Focus won’t automatically launch at login. To ensure consistent startup, schedule recurring blocking events.
How to Schedule Recurring Blocking Events in 1Focus
- Open 1Focus.
- Subscribe to 1Focus Pro.
- Select a preset and go to “Schedule”.
- Click the + button under “Schedule”.
- Modify the start and end time of the block.
- Click the (–) icon under “Repeat” and select your preferred frequency (Daily, Mon–Fri, Sat–Sun, or specific weekdays).

Learn more: How to modify a blocking event in 1Focus.
Enable Always Launch at Login in 1Focus Preferences
By default, 1Focus automatically launches at login if you have scheduled blocking events. If you’d like 1Focus to launch at login even when your schedule is empty, follow these steps:
- Open 1Focus and click on the menu icon (≡) in the top right of the 1Focus window.
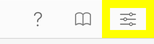
- Click “Preferences”.
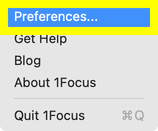
- Enable the option “Launch at login even if schedule empty”.
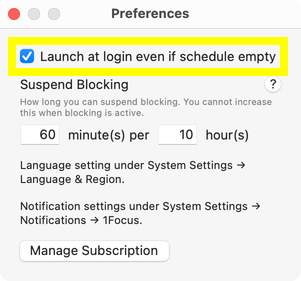
Check System Settings
Ensure macOS allows 1Focus to run in the background:
- Go to System Settings → General → Login Items & Extensions.
- Ensure 1Focus is listed under “Allow in the Background”.
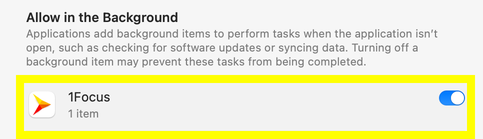
Manually Add 1Focus as a Login Item
This step is usually not required, but you can try it if you’re experiencing issues:
- Go to System Settings → General → Login Items & Extensions.
- Add 1Focus to “Open at Login”.
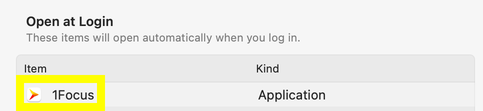
Reinstall 1Focus
If the above steps don’t resolve the issue, reinstalling 1Focus can help:
- Uninstall 1Focus from your Mac.
- Permanently delete it from the Trash (important). Don’t worry—deleting and reinstalling the application will not erase your 1Focus data.
- Reinstall 1Focus from the Mac App Store.
Troubleshoot Unexpected Quitting of 1Focus
If 1Focus quits unexpectedly, follow our troubleshooting guide:
Check for 1Focus Crash Logs
If the issue persists, check for crash logs by following the steps in this guide:
Solve a problem with a Mac app → Include crash reports
Contact Support
If you continue experiencing issues, please don’t hesitate to reach out to us for further assistance.
Further Reading
-
How to block websites and set scheduled access on your Mac: Manage website access on your Mac with 1Focus. Block distracting websites and applications, schedule limited access, add website exceptions, enable temporary pauses and set up blocked sessions.
-
Fix unexpected blocking: Learn how to fix unexpected website or app blocking while using 1Focus.
-
Fix your 1Focus Pro subscription: Learn how to verify your subscription and restore full functionality of 1Focus, including troubleshooting issues related to your Apple ID or internet connection.
For more detailed instructions on setting up 1Focus, visit our Support Page.
