1Focus is a Mac app designed to help you effectively block distracting websites and applications for a set period, enhancing your focus while working or studying.
When blocking websites or website categories, you can add an exceptions list of useful sites, allowing access to specific pages, sections, or even keywords. This way, unnecessary or distracting content remains blocked, while the useful sites you need remain accessible.
1Focus supports blocking across Safari, Chrome, Brave, Edge, Opera, and Arc. Want to block unsupported browsers or newly installed apps too? Learn how here!
This guide will show you how to set up your exceptions list in 1Focus.
How to Set Up Website Exceptions in 1Focus
Steps (2 minutes):
- Subscribe to 1Focus Pro.
- Open 1Focus by clicking its arrow icon in the top-right of your screen.
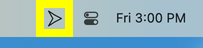
- Create or select a preset.
- Click the + button under Websites → Exceptions.

- Enter the exception and confirm by pressing the Enter key (⏎).
- Click the tab Schedule, and enable blocking.
Done!
Troubleshooting
- If the + button is grayed out, subscribe to 1Focus Pro.
- Wait for blocking to become inactive. Exceptions can only be added when there are no active blocks.
- Avoid adding links from search engine results as exceptions; these are often intermediary links. Instead, visit the destination page and copy the final URL from the address bar.
If you need help, please contact us.
Further Reading
-
How to pause 1Focus: Learn how to pause the blocking of apps and websites in 1Focus for a limited time in case of an emergency.
-
How to copy and paste website lists in 1Focus: Learn how to efficiently copy and paste website lists into 1Focus.
-
How to block URL keywords on Mac: Discover how to block specific words in URLs on Safari and other browsers.
For more detailed instructions on setting up 1Focus, visit our Support Page.
