Are you searching for an effective way to block websites on your Mac? 1Focus provides a robust solution, empowering you to eliminate distractions and enhance your productivity.
Whether your goal is to block YouTube on MacBook, block porn sites, or restrict access to specific websites in Safari or other browsers, 1Focus streamlines the process.
One of the most efficient methods to block multiple sites at once is by blocking keywords. This advanced feature allows you to block any website whose URL contains certain keywords—perfect for filtering entire categories of content, such as social media, streaming platforms, or when you need to block xxx content.
This guide will show you how to block keywords on Safari URLs as well as in other browsers using 1Focus.
Benefits of 1Focus Pro
1Focus offers essential app and website-blocking features completely free, for as long as you need. If you’re looking for more advanced control, 1Focus Pro is an optional subscription that unlocks additional features, including:
- The ability to block URL keywords.
- Scheduled, recurring blocks, such as restricting websites Monday through Friday during working hours.
- Whitelist functionality: block all websites except those you specifically allow.
- App allowlisting: restrict access to all applications except for a select few.
- Multiple block lists so you can customize restrictions for different tasks, routines, or schedules.
- Pause blocking for a limited duration.
- Category-based blocking: easily block entire groups of popular websites, such as social media or shopping platforms.
How to Block URL Keywords on Mac
Follow these simple steps to block websites by URL keywords on your Mac.
Steps (2 minutes):
- Subscribe to 1Focus Pro to unlock keyword blocking.
- Open 1Focus. Click the arrow icon in the top right of your screen to open the 1Focus window.
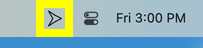
- Create or select a preset for your blocking session.
- Click the “+” button under “Blocked Websites”.
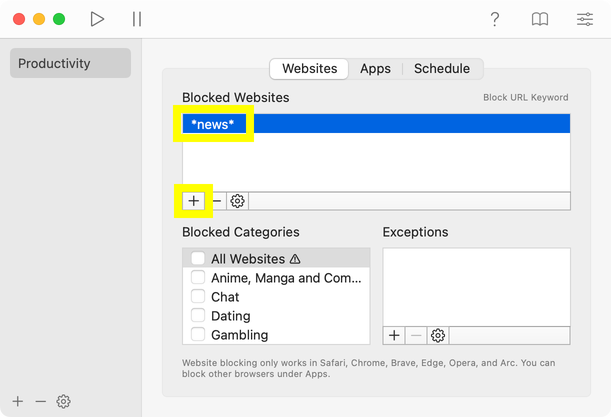
- Enter the keyword you wish to block, surrounded by asterisks (e.g. *news*), and confirm with the Enter key (⏎).
- Go to the “Schedule” tab and enable blocking.
How to Block Google Images on Mac
To block Google Images in any browser on your Mac, add the following URL keyword to your “Blocked Websites” list in 1Focus:
*&udm=2*
This will prevent Google Image search results from loading.
How to Block YouTube and Video Content on Mac
To block YouTube and other video content, add these keywords to your block list:
*&q=video*
*youtube.com*
💡 Tips
- Add keywords as website exceptions if you want to allow certain sites.
- Use 1Focus as a porn blocker for Mac by blocking keywords commonly found in adult site URLs.
- 1Focus can also block distracting apps.
Troubleshooting
If keyword blocking isn’t working as expected:
- Make sure you are subscribed to 1Focus Pro.
- Use a supported browser: Safari, Chrome, Brave, Edge, Opera, or Arc. Block unsupported browsers under 1Focus → Apps.
- Grant permission for website blocking.
- Keyword blocking only applies to the website address (URL), not the page content.
- Always surround keywords with asterisks (e.g.
*video*). Only then are they treated as keywords. - Keyword blocking in 1Focus respects word boundaries to prevent unexpected blocks. For example, blocking
*video*will block URLs with “video” or “videos”, but not “videogame”. - Make sure that the keyword you want to block is not listed in Exceptions.
- Restart your Mac if changes don’t take effect.
- If issues persist, uninstall 1Focus, delete it from Trash, and reinstall from the Mac App Store (your data is safe).
- Prevent bypassing blocking.
- Learn how to schedule block sessions.
- Schedule limited access to specific sites.
- Ensure 1Focus starts automatically at login.
- Fix unexpected blocking.
- Fix 1Focus closing randomly.
- Manage website access in 1Focus.
Need help? Contact support.
Further Reading
- How to block porn on Mac with 1Focus: Block adult sites and pornography in Safari and other browsers.
- How to block a website category on your Mac: Block social media, games, and more.
For more detailed instructions on setting up 1Focus, visit our Support Page.
