Discover how to block an unlimited number of websites across multiple browsers with 1Focus. You can block YouTube, adult sites, online games, social media, Netflix, and more.
The supported web browsers are Safari, Chrome, Brave, Edge, Opera, and Arc. You can block unsupported browsers under 1Focus → Apps.
In this guide, we’ll show you step by step how to block certain websites on your MacBook using 1Focus, helping you stay focused and manage your time more effectively.
Why Choose 1Focus?
- 1Focus is exclusively designed for Mac and is available on the Mac App Store.
- 1Focus is a free website blocker.
- It is secure and easy to use.
- No browser extensions are needed.
- 1Focus helps you maintain concentration while working on your Mac by effectively blocking distracting websites and apps.
- 1Focus helps you reduce exposure to unwanted content and prevent internet addiction by limiting your screen time. This is especially beneficial for managing your online environment if you have ADHD.
Benefits of Using 1Focus
By using 1Focus, you can create a more productive and healthier digital environment:
- Engage in a digital detox and increase your focus through monotasking and deep work.
- Block internet access at night to establish a regular bedtime routine and improve the quality of your sleep.
- Effectively block access to XXX content, making 1Focus a reliable porn blocker for Mac.
If you want to block websites and applications on your children’s Mac, consider using Parental Control. This application, derived from 1Focus, is specifically designed to protect children online and features password protection for added security.
How to Block Distracting Websites on Mac
Steps (5 minutes):
- Download 1Focus on the Mac App Store.
- Open 1Focus. You can reopen the 1Focus window by clicking its arrow icon in the top right of your screen.
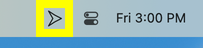
- Create or select a preset.
- Click the tab Websites.
- Click the + button under Blocked Websites.
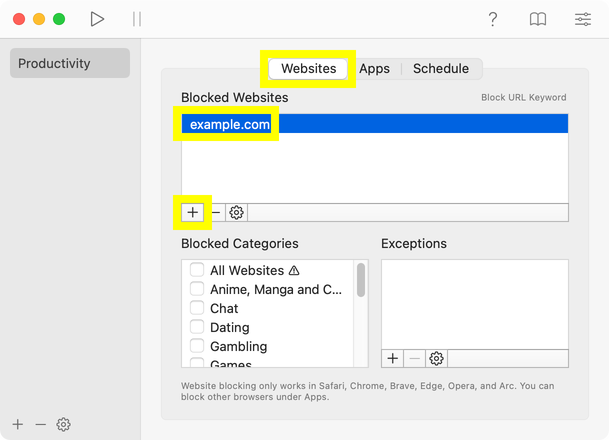
- Enter the website you want to block and confirm by pressing the Enter key (⏎). If you’d rather add a complete list of websites instead of entering them manually one by one, follow the steps described in this guide: Copy and paste website lists.
- If desired, enable the pause feature in 1Focus, while blocking is still inactive.
- Click the tab Schedule, and enable blocking.
- Test your settings before closing the 1Focus window and make necessary adjustments. Try accessing a website that should be blocked. When a website is blocked by 1Focus, you’ll see the 1Focus arrow icon along with a motivational quote.
- Confirm the block by closing the 1Focus window.
Done!
Block All Websites on Your Mac
If you want to block all websites except the specific ones you need, you can set up a whitelist in 1Focus.
Advanced Features for Enhanced Website Blocking
- Block websites by category: Easily restrict access to entire categories of websites.
- Block keywords in URLs: Prevent access to sites containing specific keywords in their URLs.
- Schedule multiple block lists: Customize different block lists for various needs.
- Block websites and apps during working hours: Ensure productivity by blocking distractions during work.
- Block websites and apps during bedtime: Improve sleep by blocking access to websites and apps at night.
- Integrate 1Focus with time blocking: Enhance time management by integrating 1Focus with the time blocking technique.
- Schedule limited access to distracting content: Control access to distracting content with scheduled limits.
Tips
- You can adjust newly created blocking events in the 1Focus schedule until you confirm them by manually closing the 1Focus window using the red “X” or orange “-” in the top left corner. Once set, a green light will indicate that the blocking event is active.
- Before closing the 1Focus window, test your settings by attempting to access a blocked page. Keep the window open until you are satisfied with your blocks. Until you close the window, you can preview, change, or delete events as needed.
Troubleshooting
- Learn how to schedule the block sessions.
- Block durations longer than six hours require 1Focus Pro.
- Use a supported web browser. 1Focus can block websites across Safari, Chrome, Brave, Edge, Opera, and Arc. You can block unsupported browsers under 1Focus → Apps.
- Grant permission to block websites.
- Restart your computer if you encounter issues.
- Uninstall 1Focus, permanently delete it from the Trash (important), and reinstall it from the Mac App Store. No data is lost.
- Prevent bypassing blocking.
- Ensure 1Focus starts automatically at login.
- Fix unexpected blocking.
- Fix 1Focus closing randomly.
- Manage website access in 1Focus.
For help, contact support.
Further Reading
-
How to block an app on Mac: Learn how to block apps on your Mac using 1Focus.
-
How to block XXX content: Learn how to block XXX content on your Mac. Understand what XXX content is, why it can be problematic, and how to effectively block it using 1Focus and other methods.
-
How to block keywords in the URL: Find out how to block specific keywords in website URLs.
