Want to block distracting websites like YouTube, porn, social media, unwanted apps, or even the entire internet on your MacBook? With this guide, you’ll learn how to use 1Focus as a powerful website and app blocker for Mac.
Follow our step-by-step instructions to:
- Block all websites.
- Block all apps — including the Mac App Store, games, web browsers and other programs.
- Prevent bypassing these restrictions so your blocks stay active and effective.
1Focus can block websites across Safari, Chrome, Arc, and other browsers.
Why Block Websites and Apps on Mac?
Blocking distracting websites and apps on your Mac offers several significant benefits:
- Boost focus and productivity by reducing interruptions from notifications or mindless surfing.
- Prevent access to inappropriate or unwanted content.
- Create a safe online environment for children.
- Support digital well-being.
- Reduce the risk of technology addiction. Limiting access to distracting or addictive platforms helps build healthier digital habits.
Who Is 1Focus Suitable For?
1Focus is a versatile app and website blocker designed for anyone who wants to focus more and minimize digital distractions on Mac:
- Students: Block distracting websites (like YouTube, Reddit, X, and social media) during study sessions.
- Writers: Create a distraction-free Mac by allowing only essential writing tools and websites.
- Programmers: Boost your coding productivity by blocking time-wasting websites or apps during work periods.
- People with ADHD or attention-related challenges: 1Focus helps minimize digital temptations, structure screen time, and support the development of better focus habits.
- Remote workers: Stay on task and make the most of remote workdays by blocking distracting sites and apps.
- Parents: Create a safe online environment for your children without the need for a password. For parental controls with password protection, click here.
- Anyone wanting to block porn on Mac: 1Focus can help as an effective porn blocker for Mac if you want to reduce or eliminate access to pornography.
- Better sleep: Block websites and apps during bedtime to avoid late-night browsing and improve sleep quality.
In summary: 1Focus makes it easy to block websites, apps, and online distractions on Mac—boosting your productivity, protecting families, and supporting healthier digital habits for everyone.
How to Block All Websites on Mac
To effectively block all websites on your Mac, follow these steps:
- Download 1Focus from the Mac App Store.
- Subscribe to 1Focus Pro.
- Open 1Focus. You can reopen the 1Focus window by clicking its arrow icon in the top right of your screen.
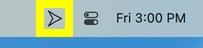
- Create or select a preset on the left side of the 1Focus window.
- Click the tab Websites.
- Enable Websites → Blocked Categories → All Websites.
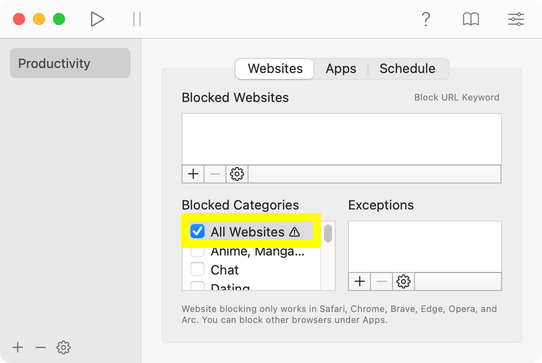
- (Optional) Add useful websites to the exceptions list.
- Click the Schedule tab and enable blocking.
- Close the 1Focus window to confirm the block and prevent bypassing.
To block only specific websites see: How to block distracting websites on Mac
How to Block All Apps on Mac
Here is how to block all apps on your Mac using 1Focus:
- Download 1Focus from the Mac App Store.
- Subscribe to 1Focus Pro.
- Open 1Focus by clicking its arrow icon at the top right of your screen.
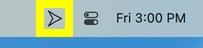
- Create or select a preset on the left side of the 1Focus window.
- Click the tab Apps.
- Select “Block all apps except these”.
- If you need a specific application for work or study, add it by clicking the + button under Apps and typing the app’s name. If you want to block absolutely all apps, skip this step.
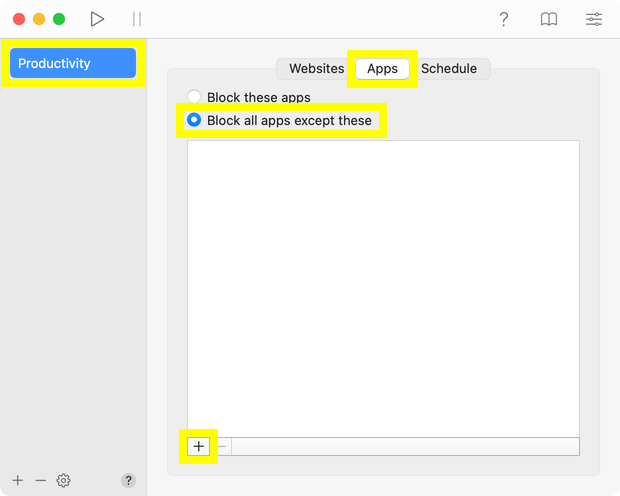
- Click the Schedule tab and enable blocking.
- Close the 1Focus window to confirm the block and prevent bypassing.
To block only specific apps see: How to block distracting apps on Mac
How to Block Newly Installed Apps and Unsupported Web Browsers
You can also prevent the use of newly installed applications and unsupported web browsers. This ensures that new apps can’t be used to bypass your blocks. Here’s how:
- Download 1Focus from the Mac App Store.
- Subscribe to 1Focus Pro.
- Open 1Focus.
- Create or select a preset.
- Click the Apps tab.
- Select “Block all apps except these”. If this option is grayed out, either blocking is active (wait for it to end) or you don’t have 1Focus Pro.
- Click the + button under Apps. A dialog will appear.
- Type “app” in the search field at the top right.
- Select all apps by clicking one app and pressing Command + A.
- Click Open.
- Remove from the list (by clicking the ‘-’ icon) the apps that should remain blocked.
- Click the Schedule tab and enable blocking.
- Close the 1Focus window to confirm the block and prevent bypassing.
Now, newly installed apps will be blocked by default.
How to Block Activity Monitor and System Settings
To prevent force quitting 1Focus and other bypass methods, follow these steps:
- Open 1Focus.
- Create or select a preset.
- Click the Apps tab in 1Focus.
- Select “Block these apps.”
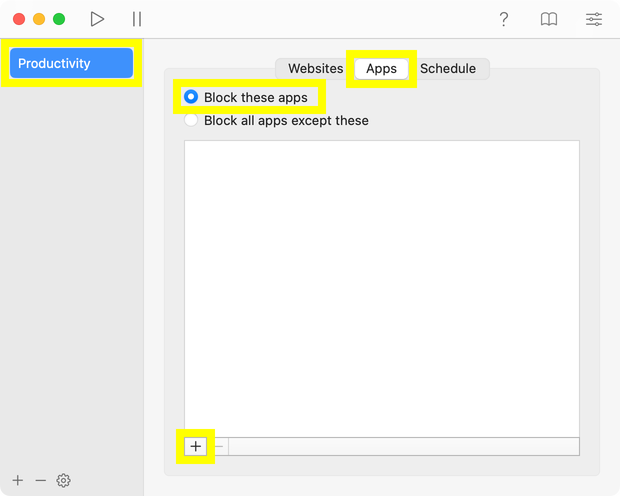
- Click the + button under Apps. A dialog will appear.
- Type Activity Monitor in the search field 🔍 at the top right.
- Select Activity Monitor and click Open.
- Repeat this process for the apps Terminal and System Settings.
- Click the Schedule tab and enable blocking.
- Confirm the block by closing the 1Focus window.
For more ways to prevent bypassing, visit: How to prevent bypassing blocking
How to Block the Mac App Store
To block the Mac App Store follow these steps:
- Open 1Focus.
- Create or select a preset.
- Click the Apps tab in 1Focus.
- Select “Block these apps”.
- Click the + button under Apps. A dialog will appear.
- Type App Store in the search field 🔍 at the top right.
- Select App Store and click Open.
- Click the Schedule tab and enable blocking.
- Confirm the block by closing the 1Focus window.
For more ways to prevent bypassing, visit: How to prevent bypassing blocking
Schedule Multiple Block Lists
1Focus lets you create multiple block lists (also called presets) for maximum flexibility. This feature enables you to set up unique block lists and schedules tailored to your specific needs—whether you want to block YouTube on Safari in the mornings, block social media during work hours, or set up a porn blocker on your child’s MacBook account.
Other benefits:
- Each preset has its own block list and schedule. The settings displayed on the right of the 1Focus window (Websites, Apps, and Schedule) relate to the selected preset on the left.
- Manage multiple goals: For example, you could have a “Deep Work” preset that blocks distracting sites and apps during working hours, and a “Bedtime” preset to block internet access and certain apps after a specific hour to improve sleep quality.
- Dynamically adjust restrictions: If you log in with the same Apple ID, you can use 1Focus on multiple macOS accounts. This allows you to plan which websites and apps are blocked based on your current focus, your child’s needs, or your family’s routines.
How Do I Add Password Protection to My Blocks?
If you want to add password protection to a block, either for personal use or to protect your children, you can set up Parental Control. This tool is derived from 1Focus and includes password protection.
With the password, you can make changes at any time. Without it, your children will be unable to alter any settings.
Since Parental Control is derived from 1Focus, most of the 1Focus support guides also apply. You can find them on our support page.
Additional Tips for Enhanced Focus
- Block websites and apps during working hours.
- Block websites and apps during bedtime.
- Integrate 1Focus with time blocking.
- Schedule limited access to distracting content.
- Block distracting websites by category.
Disclaimer
Since the settings explained in this guide are highly restrictive, consider enabling the pause feature in 1Focus. This feature allows you to temporarily access programs on your computer in case of emergencies or unexpected situations.
Remember that you can only modify or delete a blocking event when it is inactive. If you need to adjust your settings, just wait for the block to finish and adjust your preferences as needed. For more information, read: How to modify a blocking event.
How to Manage the Urge to Access Blocked Content
It’s completely normal to experience moments of doubt, frustration, or even regret after setting up blocks on your Mac.
We often feel optimistic and motivated about something we plan to do in the future, but when the moment arrives, boredom or habit might make us reconsider—like when you try to watch a Netflix show and find it blocked.
In those moments, pause and reflect:
- Why did you set up these blocks?
- What important goal are you trying to achieve?
- Do you really need to access that content right now, or is it just an automatic reaction to boredom or habit?
Remember, the urge to break the block is usually temporary. Instead of giving in, try one of these alternatives:
- Call or text a friend or family member.
- Read a few pages of a book.
- Go for a walk, exercise, or simply get some fresh air.
- Spend a few minutes tidying up your space, painting, writing, or doing something creative.
- If you have a pet, take some time to play with them or go for a walk.
Avoid replacing one distraction with another, like stress-eating or mindlessly watching TV. Stay focused on the reason you installed 1Focus: to improve your productivity, discipline, and self-control.
Every time you resist temptation, you strengthen your discipline and get closer to your goals. Be patient with yourself—lasting change takes time and practice.
Trust your decision and the process. Your future self will thank you!
Ready to get started? Download 1Focus for free and start blocking distractions on your Mac today!
Troubleshooting
- Learn how to schedule the block sessions.
- Block durations longer than six hours require 1Focus Pro.
- Grant permission to block websites.
- Restart your computer if you encounter issues.
- Uninstall 1Focus, permanently delete it from the Trash (important), then reinstall it from the Mac App Store. No data will be lost.
- Prevent blocking bypass.
- Ensure 1Focus starts automatically at login.
- Fix 1Focus quitting randomly.
- If you log in with the same Apple ID, you can use 1Focus on multiple macOS accounts. However, please note that iCloud synchronization is not available yet. For now, you can manually copy and paste your website list by following the instructions here.
For help, contact support.
Further Reading
- How to block XXX content: Learn what XXX content is, why it can be problematic, and how to effectively block it using 1Focus and other methods.
- How to block keywords in the URL: Find out how to block specific keywords in website URLs.
For more detailed instructions on setting up 1Focus, visit our Support Page.
