Taking breaks between focused work sessions is essential; however, it’s important to manage them properly to avoid wasting time aimlessly browsing the web or constantly checking social media. To achieve this, it’s recommended to use tools that help control these digital distractions.
An effective solution is 1Focus, a powerful app and website blocker for Mac, designed to help you eliminate online distractions. With 1Focus, you can effectively minimize exposure to unwanted content and maintain a healthy balance in your digital life.
Additionally, 1Focus allows you to block popular platforms such as YouTube, adult sites, social media, Netflix, and many others. It supports blocking unlimited websites across various browsers, including Safari, Chrome, Brave, Edge, Opera, and Arc.
In this guide, you’ll learn how to configure 1Focus to set up limited daily access (for example, one hour per day) to distracting websites and apps. This way, you can achieve an optimal balance between productivity and leisure, fully enjoying your breaks without losing control over your time.
How to Restrict Screen Time to 60 Minutes a Day
In this section, we will show you how to allow access to previously blocked content for only 60 minutes a day. This is useful if you want to check your social media accounts daily but don’t want to spend more than one hour a day on these distracting platforms.
With this preset, you have the flexibility to either create an allowlist (previously known as a whitelist) by blocking all websites and apps except the specific ones you need, or to selectively add only the sites you find distracting, such as social media, YouTube, shopping, gaming, and adult content. To do this, you can create a customized list of websites to block within 1Focus.
Additionally, you can enhance your blocking strategy by blocking by category and blocking specific keywords to ensure comprehensive coverage. Adjust your settings to fit your needs.
Here is how to allow the use of blocked content (social media, YouTube, Netflix, etc) from 5 PM to 6 PM every day:
Steps (4 Minutes):
- Subscribe to 1Focus Pro.
- Open 1Focus by clicking its arrow icon in the top right of your screen.
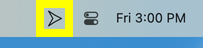
- Create or select a preset.
- After selecting the apps and/or websites to block, go to Schedule.
- Click the “+” button under Schedule to create a new blocking event.
- Set the ‘Start’ time to 6 PM and the ‘End’ time to 5 PM.
- Click the (-) icon under ‘Repeat’ and set it to Daily. You can select Daily, Mon-Fri, Sat-Sun, or each day of the week individually.
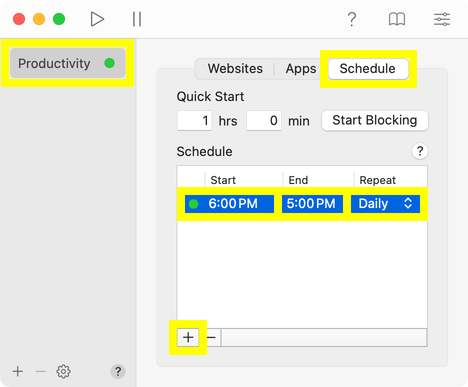
- Test your settings by trying to access a blocked site. When prompted for permission, click OK.
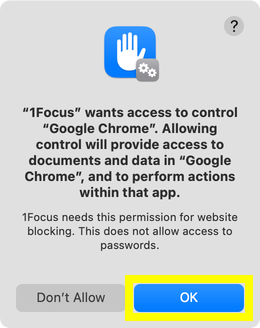
- Confirm your block session by closing the 1Focus window.
Note: The end time is set before the start time to ensure the block continues into the next day. If you encounter any problems, see troubleshooting.
How to Set a Daily 60-Minute Pause Allowance in 1Focus
Another alternative is to configure 1Focus to allow a daily pause of 60 minutes. This option provides flexibility, as it allows you to temporarily suspend blocking in case of emergencies or unexpected situations. Once you’ve used your daily pause allowance, you’ll have to wait until the next day to use this feature again.
To set a daily 60-minute pause allowance, follow these steps:
Steps (5 Minutes):
-
Enable the pause feature in 1Focus. To configure a daily pause, adjust the settings to allow 60 minutes of pause every 10 hours. This ensures you have daily access, regardless of your usage the previous day.

-
Select the applications and/or websites you wish to block.
-
If necessary, add all the websites you need for work or study to your exceptions list to ensure you have access to useful programs and websites during your working hours.
-
Schedule a permanent block of websites and applications. To achieve a permanent block, set the blocking event’s end time before its start time. This way, the block will remain active until the following day.
Troubleshooting
- You can only modify your settings when blocking is inactive.
- Block durations longer than 6 hours require 1Focus Pro.
- 1Focus adapts to the time format set in your system settings. If your computer uses the 12-hour format, you’ll see “AM” or “PM” next to the start and end times in your blocking event. If it’s set to the 24-hour format, these indicators won’t appear, allowing you to schedule events from 00:00 to 23:59. This flexibility ensures you can organize your blocks in your preferred format, helping to prevent any confusion when setting start and end times.
- Use a supported web browser. 1Focus can block websites across Safari, Chrome, Brave, Edge, Opera, and Arc. You can block unsupported browsers under 1Focus → Apps.
- Grant permission to block websites.
- Restart your computer.
- Uninstall 1Focus, permanently delete it from the Trash (important), and reinstall it from the Mac App Store. No data will be lost.
- Schedule multiple block lists.
- Prevent bypassing blocking.
- If you get an error like “The value is too large”, wait for blocking to end. You cannot increase the pausing allowance while blocking is active. Otherwise, the setting could be used to bypass blocking, which most users do not want.
- If the pause button is grayed out, you have used up your pausing allowance. Wait for pausing to become available again. If needed, increase the pausing allowance.
- Apps that could be used to circumvent blocking like Activity Monitor will continue being blocked during pauses.
- If the remaining pausing time stops counting down, that’s not a bug. It’s because you’re getting pausing time back from previous pausing usage moving out of the hours window in your pausing settings.
For help, contact support.
Further Reading
-
How to prevent bypassing blocking: Learn how to prevent blocks from being deleted. Prevent forced quit. Block unsupported web browsers.
-
How to copy and paste website lists in 1Focus: Learn how to efficiently copy and paste website lists into 1Focus.
For more detailed instructions on setting up 1Focus, visit our Support Page.
