With 1Focus, you can block websites and apps on your Mac for a set period to help prevent distractions and stay focused while you work or study.
With 1Focus Pro, you can create an allowlist (previously known as a whitelist) by blocking all websites except the specific ones you need. This is a much stricter alternative to blocking specific websites. You can also combine this with task presets to focus on one task at a time.
In this guide, you will learn how to create an allowlist in 1Focus.
How to Create an Allowlist in 1Focus
Steps (2 Minutes):
- Subscribe to 1Focus Pro.
- Open 1Focus. You can reopen the 1Focus window by clicking its arrow icon in the top right of your screen.
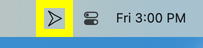
- Enable Websites → Blocked Categories → All Websites.
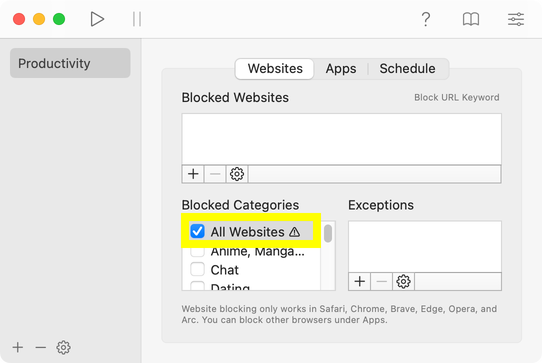
- Add any websites you need as website exceptions.
- Click the tab Schedule, and enable blocking. For initial testing, use a short blocking duration because it often takes a while to fine-tune the website exceptions.
Tips
- Set up the pause blocking feature so you can pause blocking for a limited time in case of an emergency.
- You can also schedule multiple presets for different purposes (e.g. bedtime, work, study).
Troubleshooting
- Learn how to schedule the block sessions.
- Use a supported web browser. 1Focus can block websites across Safari, Chrome, Brave, Edge, Opera, and Arc. You can block unsupported browsers under 1Focus → Apps.
- Grant permission to block websites.
- Restart your computer.
- Uninstall 1Focus, permanently delete it from the Trash (important) and reinstall it from the Mac App Store. No data is lost.
- Prevent bypassing blocking.
For help, contact support.
Further Reading
-
Block XXX: Learn how to block XXX content on your Mac. Understand what XXX content is, why it can be problematic, and how to effectively block it using 1Focus and other methods.
-
How to block a website category: Discover how to block categories like pornography, social media, games, and more with a simple checkmark.
