In this guide, you’ll discover how to use 1Focus to block websites by category on your Mac. This tool helps you effectively minimize distractions and enhance productivity.
Learn how to block pornography, social media, and games with just a simple checkmark across Safari, Chrome, Brave, Edge, Opera, and Arc.
How to Block Distracting Websites by Category on Mac
Steps (2 Minutes):
- Subscribe to 1Focus Pro.
- Open 1Focus. Reopen the 1Focus window by clicking its arrow icon in the top right of your screen.
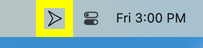
- Create or select a preset.
- Go to Websites → Blocked Categories and check the box next to the category you want to block.
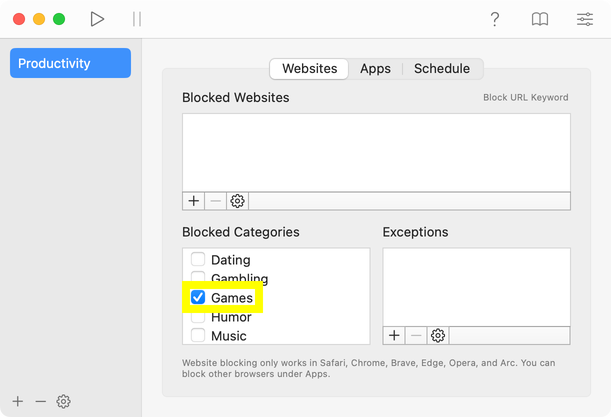
- Add website exceptions for specific sites you need, like LinkedIn, while blocking social media.
- If desired, enable the pause feature in 1Focus while blocking is inactive.
- Click the Schedule tab and enable blocking.
Done!
Available Categories
Here is the list of website categories that you can block using 1Focus:
- All Websites
- Anime, Manga and Comics
- Chat
- Dating
- Gambling
- Games
- Humor
- Music
- News
- Politics
- Pornography
- Proxies and VPN
- Shopping
- Social Media
- Sports
- Videos, Movies and Series
Block Access to All Websites
If you need to block all websites except one for studying, you can block all websites and then add necessary pages to the exceptions list.
The “All Websites” category allows you to block access to every single website. After enabling this, you can selectively make exceptions for specific sites, creating your custom Allowlist.
Disclaimer: This setting is highly restrictive. Consider enabling the pause feature in 1Focus. This allows temporary access to a blocked site in emergencies or unexpected situations. It’s also useful if you accidentally block a helpful page.
Tips for Blocking Categories
- Test Your Settings: Before closing the 1Focus window, test your settings to ensure they’re correct.
- Verify Blocked Sites: Try opening a site that should be blocked. If blocked by 1Focus, you’ll see the 1Focus arrow icon and a motivational quote.
- Ensure Access to Needed Sites: Make sure you can access necessary websites for work or study. If a needed site is in a blocked category, add it to your exceptions list.
- Manage Blocking Events: While the 1Focus window is open, you can preview, change, or delete blocking events as needed.
How to Extend the Website Categories
The website categories include popular websites and user suggestions, and we expand them over time. However, maintaining complete lists of websites is challenging because billions of websites exist, and hundreds of thousands of new ones appear every day.
If you find a website that is not blocked under the category you selected, you can extend the category as follows:
- Add missing websites under Blocked Websites.
- Block keywords in the URL. This way, you can block many websites without having to enter them individually.
- Send us missing websites. Ideally, provide a list of 3 to 20 websites, and we will consider adding them.
How to Improve Porn Blocking
To block porn on your Mac, check the box next to the “Pornography” category. To enhance the blocking of these sites, follow these additional steps:
- Set up OpenDNS Family Shield (2 minutes).
- Optionally, block the System Settings to prevent changes.
- For more information, read our guide: How to block XXX content.
Troubleshooting
- Learn how to schedule the block sessions.
- Use a supported web browser. 1Focus can block websites across Safari, Chrome, Brave, Edge, Opera, and Arc. You can block unsupported browsers under 1Focus → Apps.
- Grant permission to block websites.
- Restart your computer.
- Uninstall 1Focus, permanently delete it from the Trash (important) and reinstall it from the Mac App Store. No data is lost.
- Prevent bypassing blocking.
- Ensure 1Focus starts automatically at login.
- Fix unexpected blocking.
- Fix 1Focus closing randomly.
- Manage website access in 1Focus.
For help, contact support.
Further Reading
-
How to copy and paste website lists in 1Focus: Learn how to efficiently copy and paste website lists into 1Focus
-
How to block URL keywords on Mac: Find out how to block URLs containing specific keywords.
-
How to pause 1Focus: Learn how to pause the blocking of apps and websites in 1Focus for a limited time in case of an emergency.
For more detailed instructions on setting up 1Focus, visit our Support Page.
