Work More Efficiently on Your Mac: 1Focus and Time Blocking
Mar 19, 2025 by Vreny Blanco · 14 min read · Focus, Digital Wellness, Time Management
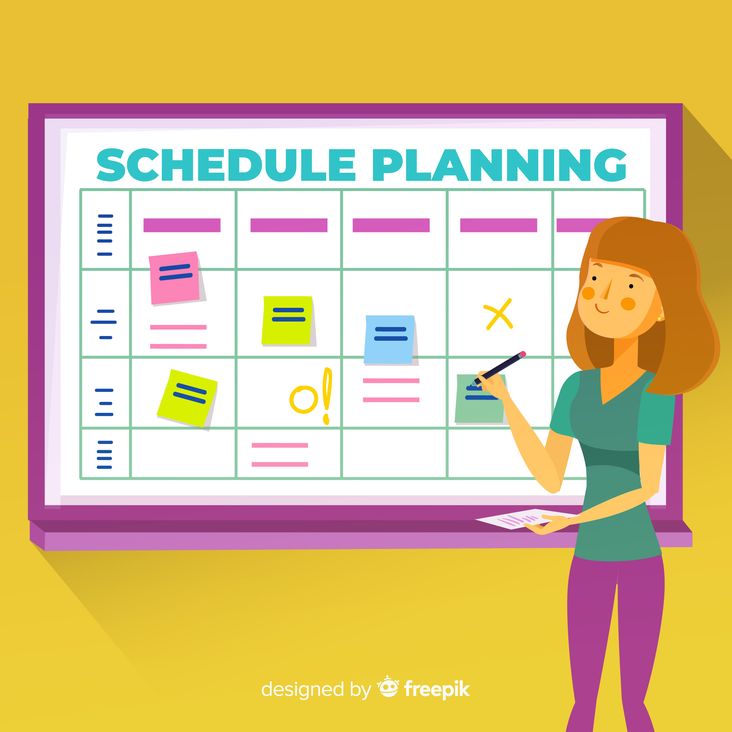
When working on your Mac, distractions like social media, news, emails, and notifications can quickly derail your productivity. That’s why using a blocker on your Mac can be a game changer.
In this blog post, you’ll learn how to integrate the Mac app 1Focus with the popular time management method called “Time Blocking”. This powerful combination will help you optimize your workday and stay focused on your tasks.
What is 1Focus?
1Focus is an intuitive app and website blocker for Mac, meticulously designed to help you stay focused and overcome procrastination. By temporarily blocking digital distractions, 1Focus empowers you to channel your attention fully into your most important tasks.
Whether you want to block YouTube on your Mac during study sessions or set up a porn blocker on your kids’ Mac, 1Focus provides the precise tools you need for a safer, more productive digital environment.
Why Choose 1Focus for Your Mac?
If you’re seeking the best app to help you manage your screen time and truly focus, 1Focus stands out as an effective, secure, and thoughtfully engineered solution. Designed for productivity from the ground up, it combines a clear, straightforward interface with robust functionality—making it not only powerful, but also a pleasure to use.
Availability and Compatibility
- 1Focus is a free blocker crafted exclusively for the Mac.
- It is available for download on the Mac App Store.
- Effortlessly block websites in Safari as well as in other leading browsers such as Chrome, Brave, Edge, Opera, and Arc.
- Seamlessly block apps according to your personal schedule and workflow.
- If you choose to upgrade to 1Focus Pro and enjoy even greater control over your Mac experience, these additional features are available at a reasonable price, ensuring accessibility for all users.
Effortless and Elegant by Design
- 1Focus features a simple, intuitive design that is both easy to use and free from clutter.
- Enjoy a distraction-free environment with no ads and no unnecessary features—just the essentials for productivity.
- Its interface remains clean and straightforward, so your focus stays where it should be: on your work.
- The app is continuously developed, with updates driven by users’ suggestions and feedback, ensuring it remains at the forefront of productivity solutions.
Privacy and Security First
- 1Focus securely blocks websites and apps while placing your privacy front and center.
- Experience absolute peace of mind with no data tracking, no browsing history collection, and no changes to your computer’s settings.
- Your information remains private and secure, always.
Customized, Powerful Blocking
- Create a customized blocking schedule and frequency that aligns with your lifestyle.
- Design multiple personalized block lists to suit varied scenarios, including study, work, or sleep, making 1Focus your ultimate productivity partner.
- Reliably block access to XXX content, making 1Focus a highly effective porn blocker for Mac.
- Control access independently, without reliance on parental control settings.
Designed to Maximize Focus and Productivity
- 1Focus effectively eliminates digital distractions and supports monotasking.
- Reduce your exposure to addictive content and unwanted sites.
- Restrict your screen time through scheduled, limited access to distracting websites and apps.
- Cultivate healthier digital habits and protect your mental health.
- The result: a significant boost in daily productivity and an improved quality of life.
In every aspect—from its easy-to-use, ad-free, and minimalist design to its commitment to privacy and continual improvement—1Focus is the ideal tool for anyone seeking to take control of their screen time and reclaim their focus.
If you wish to restrict access to websites and applications on your children’s Mac, consider Parental Control. Inspired by 1Focus, this app is designed to help protect children online and includes password protection for enhanced security.
Benefits of Using 1Focus if You Have ADHD
Reduces Digital Distractions
1Focus proves especially valuable for individuals with ADHD, as it effectively curtails digital distractions such as social media and games—creating an environment more conducive to concentrated, meaningful work.
Enhances Time Management
By restricting access to non-essential apps and websites, 1Focus empowers you to structure your time with greater intention, leading to a substantial boost in productivity.
Supports Mindful Screen Time
The app also enables thoughtful management of your screen time—a crucial benefit for those who find themselves easily absorbed in unproductive activities.
Encourages Healthy Habits
With fewer distractions at your fingertips, you can devote more time to activities that support well-being and personal growth.
Improves Sleep Quality
Beyond fostering focus and productivity, utilizing an app and website blocker like 1Focus enhances your digital well-being by limiting screen exposure— particularly at night—which can greatly improve the quality of your sleep.
With 1Focus, you are fully committed to the boundaries you set for yourself. Simply specify the websites you wish to block, and you’ll find your attention naturally redirected to your most important tasks.
What is Time Blocking?
Time blocking is a time management technique that divides your day into specific blocks of time, with each block dedicated to a particular task or activity. Unlike a simple to-do list, this method schedules set periods to focus exclusively on one activity at a time.

Benefits of Combining Time Blocking With 1Focus
By pairing time blocking with the 1Focus app, you can:
- Structure your daily routine more intentionally.
- Gain clearer insight into how you spend your time.
- Prioritize tasks more effectively.
- Reduce your tendency to multitask.
- Minimize digital distractions.
- Develop stronger time management skills.
- Improve your concentration.
- Significantly increase your daily productivity.
- Experience noticeable stress relief.
Planning your day in advance and assigning specific time blocks to each task eliminates the constant need to decide what to do next. This approach reduces mental clutter, limits distractions, and gives you a greater sense of control over your time.
As a result, you’re less likely to feel overwhelmed, because you know exactly what to work on and when. This clarity and structure help alleviate the anxiety and stress that often come from multitasking or coping with a chaotic schedule.
How Time Blocking Works
1. Make a List of Your Daily Activities
Write down everything you do from the time you wake up until the time you go to bed. For example:
- Morning routine: Waking up, showering, eating breakfast, brushing your teeth, meditating.
- Work-related tasks: Attending meetings, working on projects, responding to emails.
- Personal tasks: Calling family, caring for kids or pets, cooking, cleaning, doing laundry, exercising, spending time with your partner, studying.
- Evening routine: Having dinner, relaxing, enjoying hobbies, planning for the next day.
2. Estimate the Time Required for Each Activity
Next to every task, record the time realistically needed to complete it. Precision and honesty are key. For example:
- Morning routine: 60 minutes.
- Work-related tasks: 8 hours.
- Personal tasks: 3 hours.
- Exercise: 60 minutes.
- Evening routine: 90 minutes.
- Sleep: 8 hours.
Review the total hours and distribute them efficiently in the following steps.
3. Divide Your Day Into Distinct Blocks of Time
Use digital tools like Google Calendar or Apple Calendar, or simply use a notebook or a sheet of paper.
For recurring activities, create repeating events in your calendar. Assign a unique color to each one so you can easily distinguish between categories.
Below is a sample home office routine from Monday to Friday. Use it as a starting point and adjust it according to your own responsibilities. For example, if you have a dog, remember to schedule time for walks. If you have children, set aside time for school drop-offs or daycare. Adapt the schedule to fit your specific needs.
- Work: Monday to Friday, 8:00 AM to 12:00 PM and 1:00 PM to 5:00 PM.
- Exercise: Monday, Wednesday, and Friday, 6:30 AM to 7:30 AM.
- Stretching: Tuesday and Thursday, 6:30 AM to 7:30 AM.
- Breakfast: Daily, 7:30 AM to 8:00 AM.
- Short Breaks: Daily, at 10:00 AM and 3:00 PM.
- Lunch: Daily, 12:00 PM to 1:00 PM.
- Dinner: Daily, 5:00 PM to 6:00 PM.
- Various Activities: Daily, 6:00 PM to 8:00 PM.
- Evening Routine: Daily, 8:00 PM to 9:30 PM.
- Bedtime: Daily, starting at 9:30 PM.
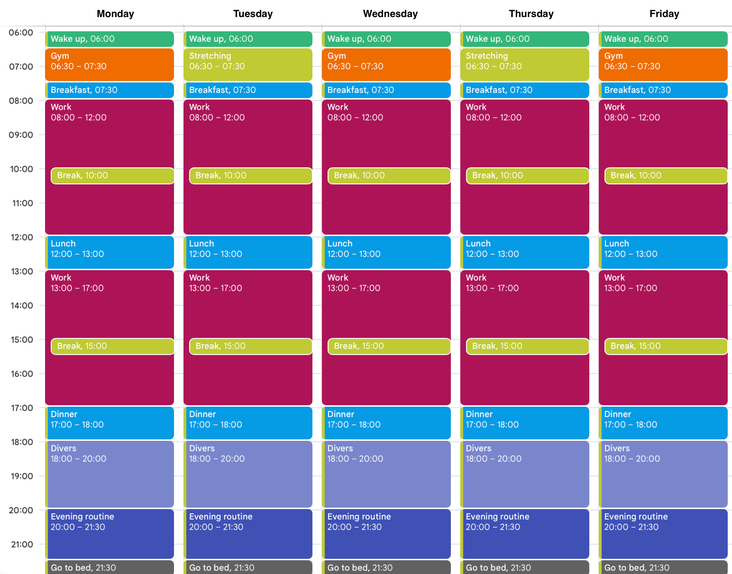
You may also want to create separate calendars for family activities, medical appointments, or special events. Assign a distinct color to each category to keep your calendar visually organized and easy to navigate.
Tips for Effective Time Blocking
Prioritize Your Tasks
Schedule the most important activities during your most productive hours. For example, in the provided image, work hours are divided into two blocks (8:00 AM–12:00 PM and 1:00 PM–5:00 PM). If you focus better in the morning, plan deep work sessions in the first block and leave less demanding tasks for the afternoon.
Include Regular Breaks
Set aside specific blocks for short breaks. It’s important to refresh your mind and rest your eyes. Short breaks help prevent burnout and maintain concentration and productivity. In the image, short breaks are scheduled at 10:00 AM and 3:00 PM. You can integrate the Pomodoro Technique within your blocks to plan regular breaks.
Use Multiple Calendars
Use different calendars to visually organize various aspects of your day (work, family, health, etc.). Assign specific colors to each activity, making it easy to quickly identify each type of task.
Adjust as Needed
If a task takes longer than expected, rearrange subsequent blocks to accommodate the situation.
How to Integrate 1Focus With Your Time Blocking Plan
Following the example of the calendar we discussed earlier, let’s say you’ve set up work blocks from Monday to Friday, 8:00 AM to 12:00 PM and 1:00 PM to 5:00 PM. During these times, you can configure 1Focus to automatically block distracting websites like Facebook, Instagram, and YouTube, as well as non-essential apps. This ensures your attention remains on the tasks you’ve scheduled in your calendar.
If you’re a student looking to block websites temporarily for studying, 1Focus can help with that too. Simply adjust the settings to fit your unique lifestyle and needs.
By combining the Time Blocking technique with 1Focus, you create an optimal work environment free from digital distractions, making it easier and more satisfying to achieve your daily goals. Whether you use the free version or 1Focus Pro, the app adapts to your needs.
1. Identify Your Digital Distractions
Before setting up 1Focus, analyze your digital habits to discover which websites or apps consume most of your time. This will help you clearly identify what needs to be blocked. On your Mac, follow these steps:
- Go to System Settings → Screen Time → App and Website Activity.
- Analyze how much time you spend on specific apps and websites.
- Identify and note all the apps and websites that distract you.
- Create a list of these distractions to add them later to the block lists in 1Focus.
2. Customize Your Block Lists in 1Focus
Once you’ve identified your distractions, set up different block lists according to your needs. For example:
- Work
- Study
- Rest or Sleep: During nighttime hours, you can block the internet, the App Store, and installed web browsers.
3. Schedule Blocking According to Your Time Blocks
Set the blocking duration in 1Focus to match exactly with the blocks defined in your calendar. This way, you’ll ensure your attention is fully focused on the planned tasks.
Tips for Managing Website Access in 1Focus
- Create allowlists: Block all websites and applications that are not relevant to your current work or project, and grant access only to the sites you need.
- Set up website exceptions: Allow access only to sites crucial for your work, like LinkedIn, Google Drive, or specific tools. This is particularly helpful when you block “all websites” or block web pages by category.
- Enable the pause feature in 1Focus: Use this feature to access blocked content temporarily during emergencies or unexpected situations. It’s also useful if you accidentally block a helpful page. Remember, blocking settings in 1Focus can only be changed when the app is inactive. To avoid waiting for a blocking cycle to end, enable a scheduled pause. This allows access without compromising productivity, as the pause is time-limited.
- You can find more information on managing website access in our guide: How to block websites and set scheduled access on your mac.
How to Schedule Blocking Events in 1Focus During Working Hours
Referring to the previous example, here’s how to create recurring blocking events from Monday to Friday. You can choose to create a single blocking event from 8:00 AM to 5:00 PM or two separate events in the same preset: one from 8:00 AM to 12:00 PM and another from 1:00 PM to 5:00 PM.
Blocking From 8:00 AM to 12:00 PM and 1:00 PM to 5:00 PM
Steps:
- Open 1Focus.
- Create the preset “Work.”
- Select the websites and apps you want to block.
- If desired, enable the pause feature in 1Focus, while blocking is still inactive.
- Go to the “Schedule” tab.
- Click the “+” button under the “Schedule” section.
- Set the start time to 8:00 AM and the end time to 12:00 PM.
- Click the “(-)” icon under “Repeat” and select the “Monday–Friday” frequency.
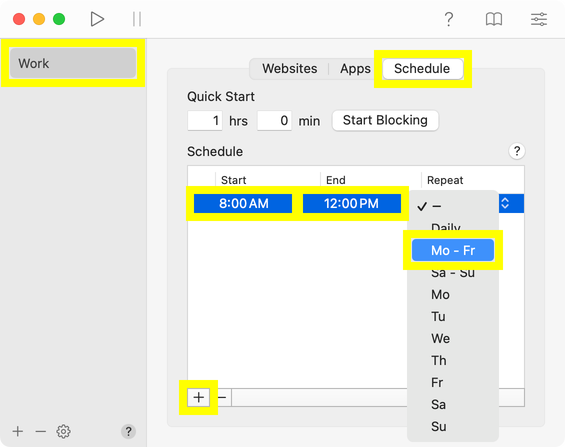
- Click the “+” button again under the “Schedule” section to create a new blocking event.
- Set the start time to 1:00 PM and the end time to 5:00 PM.
- Click the “(-)” icon under “Repeat” and select the “Monday–Friday” frequency.
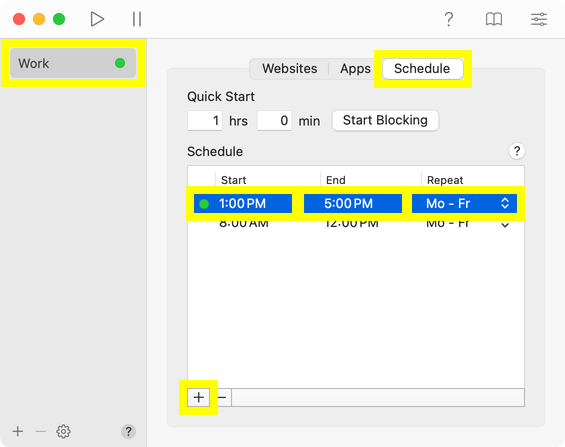
- Test your settings and make necessary adjustments. Try accessing a website that should be blocked. When a website is blocked by 1Focus, you’ll see the 1Focus arrow icon along with a motivational quote.
- Confirm the block by closing the 1Focus window.
Blocking From 8:00 AM to 5:00 PM
Steps:
- Open 1Focus.
- If you don’t have it, subscribe to 1Focus Pro.
- Create the preset “Work.”
- Select the websites and apps you want to block.
- If desired, enable the pause feature in 1Focus, while blocking is still inactive.
- Go to the “Schedule” tab.
- Click the “+” button under the “Schedule” section.
- Set the start time to 8:00 AM and the end time to 5:00 PM.
- Click the “(–)” icon under “Repeat” and select the “Monday–Friday” frequency.
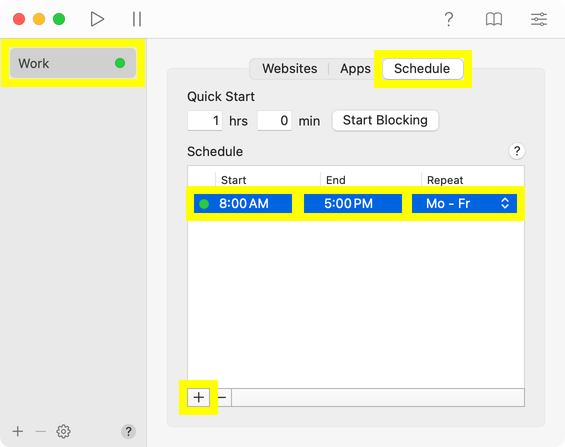
- Test your settings and make necessary adjustments. Try accessing a website that should be blocked. When a website is blocked by 1Focus, you’ll see the 1Focus arrow icon along with a motivational quote.
- Confirm the block by closing the 1Focus window.
Practical Tips for Using 1Focus With Time Blocking
- Each preset has its own block list and schedule. The settings on the right (Websites, Apps, Schedule) belong to the preset selected on the left.
- Name your presets to match the events in your calendar for easy reference.
- Align the schedule and frequency of your blocking events with the tasks in your calendar.
- You can adjust newly created events in the 1Focus schedule until you confirm them by manually closing the 1Focus window using the red “X” or orange “-” in the top left corner. Once set, a green light will indicate that the blocking event is active.
- When a blocking event is active, 1Focus automatically starts blocking. Before closing the 1Focus window, test your settings by attempting to access a blocked page. Keep the window open until you are satisfied with your blocks. Until you close the window, you can preview, change, or delete events as needed.
- One-time blocking events disappear once they expire.
- If your schedule is empty, 1Focus will not start automatically at login. To ensure 1Focus starts automatically regularly, schedule recurring blocking events.
- Blocks longer than 6 hours require 1Focus Pro.
- 1Focus adapts to the time format chosen in your system settings. If your computer is set to a 12-hour format, you’ll see “AM” or “PM” next to the start and end times in your blocking event. If set to a 24-hour format, these indicators won’t appear, allowing you to schedule events from 00:00 to 23:59. This flexibility ensures you can organize your blocks in your preferred format, helping to avoid any confusion when setting start and end times.
- For more information, see: How to Modify a Blocking Event in 1Focus.
- For more information on setting up 1Focus, visit our Support page.
- Periodically review your calendar and 1Focus settings to ensure they align with your current needs and personal goals.
Quick Integration Summary
Combining time blocking with 1Focus helps create a productive and distraction-free work environment. By planning your daily activities and intentionally blocking digital distractions, you can use your time efficiently and boost your productivity.
- List your daily activities.
- Identify the most important tasks and the time needed for them.
- Use time blocking to optimally structure your time.
- Determine which websites and apps hinder your productivity.
- Set up 1Focus to intentionally block these distractions and stay focused.
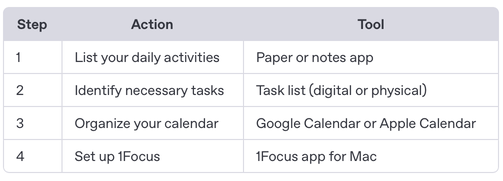
With this strategy, you’ll achieve your daily goals more easily and with greater satisfaction. Good luck optimizing your productivity!
Recommended Additional Reading
- 6 Time Management Techniques: Discover additional techniques to optimize your time and increase productivity.
- How to Block XXX Content: Understand what XXX content is, why it can be problematic, and how to block it effectively using 1Focus and other methods.



